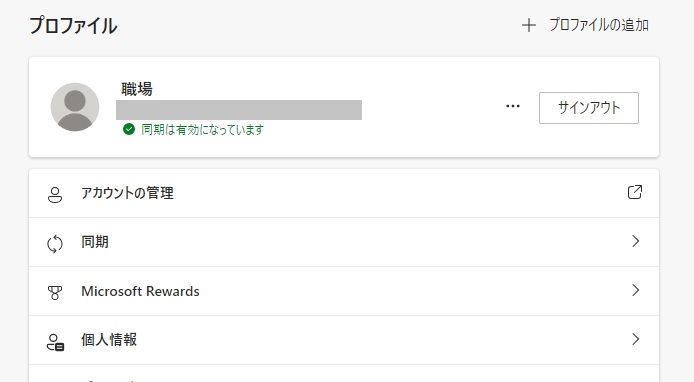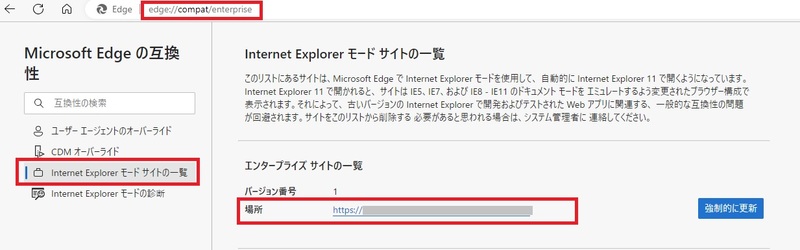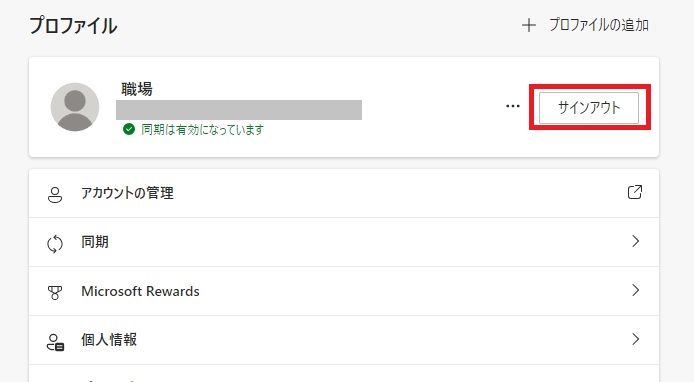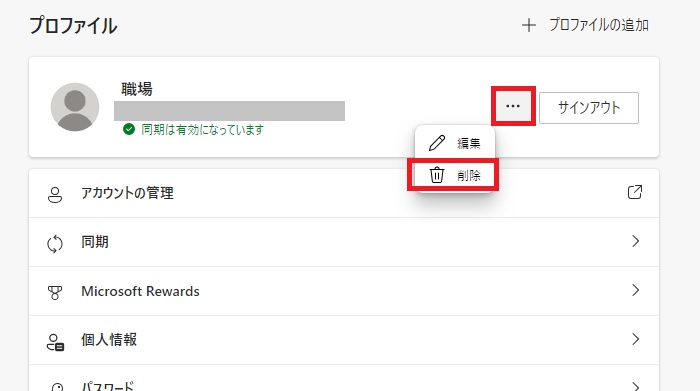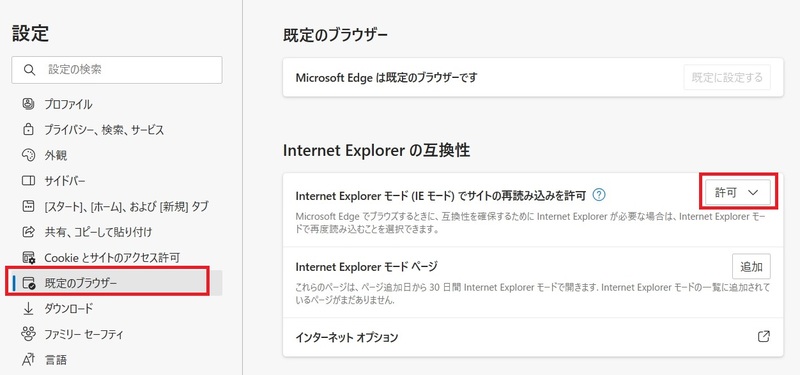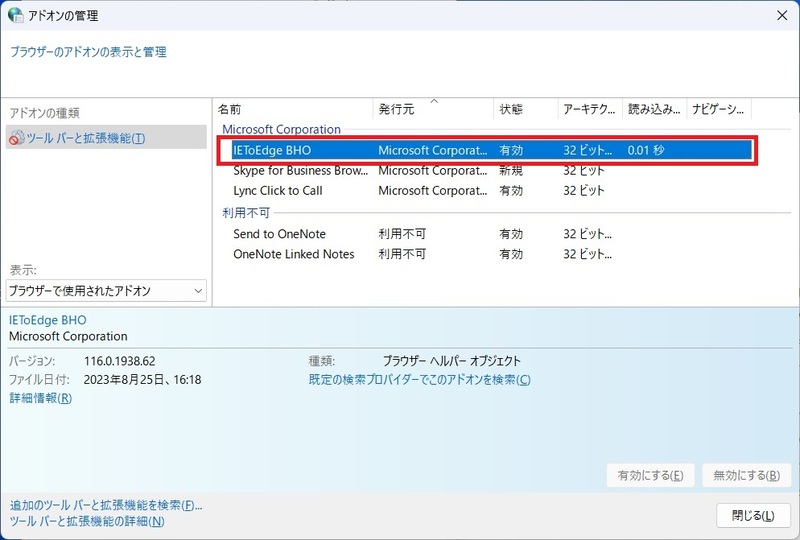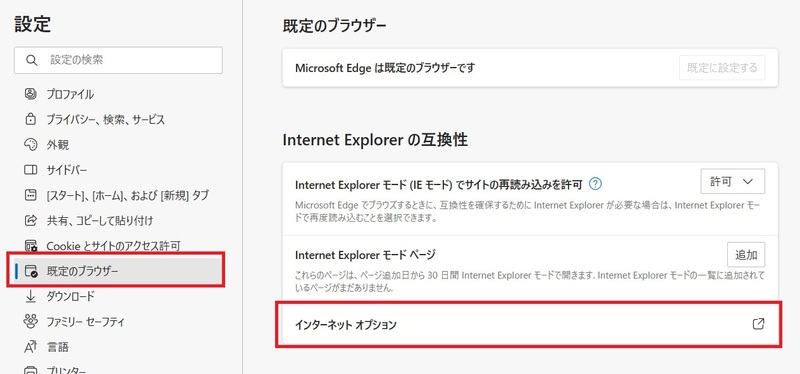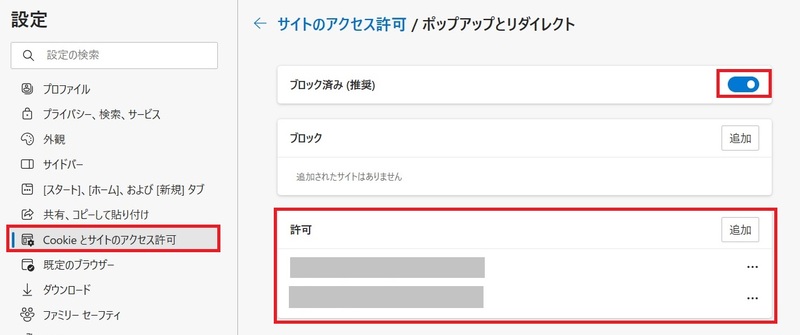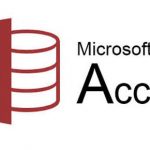今回の記事では、Microsoft純正のブラウザである「Microsoft Edge」でIEモードを利用する際に、IEモードが正常に動作しない場合の原因や対応方法をいくつか紹介していきます。
2023年10月上旬にWindowsUpdateでWindows 10 を対象に配信された「KB5031356」により、当記事で前提としておりました「APPモード(IE自体を起動するモード)」でのIEモード利用ができなくなりました。
よって、それに合わせて記事の一部に対して加筆、修正をしております。
ご注意ください。
尚、当記事では以下の構成でIEモードを使用している前提とします。
- エンタープライズサイトリストを使用して動的にIEモード対象のサイトを切り替えている。
- Windows10、及びWindows11でIEモードを利用している。
- IEモードの有効化設定をGPOで配布、又はレジストリを直接更新して実施している。
- IEモードは主に「APPモード(IE自体を起動するモード)」を使用している。
例えば、Edgeの「設定」→「Internet Explorerモードで再読み込みする」といった操作で有効にしたIEモードは当記事の対象外とします。
IEモードの基本的な設定
当記事の内容とは直接関係はないのですが、参考までにEdgeのIEモード自体の設定についても簡単に触れておきます。
IEモードとは、MicrosoftがIE(Internet Explorer)のサポートを公式に終了するにあたり、過去に作られたIEに依存する古いウェブシステムなどを、「Microsoft Edge」を介して継続して使用できるようにするための「IE互換モード」です。
EdgeのIEモードでは、設定方法が主に大きく分けて二種類あります。
IEで読み込みたいウェブページを開き、Edgeのウィンドウ右上の「・・・(設定)」から「Internet Explorerモードで再読み込みする」を選択する。
IEで読み込みたいウェブページのURLを予め「エンタープライズサイトリスト」に登録しておき、登録されたURLへアクセスされた場合に、自動的にIEモードを使用したページの読み込み処理に切り替わる。
尚、当ブログでは、上記の「自動切り替え」の設定方法について、具体的な手順や仕組みなどの解説記事を掲載しております。
記事の執筆は若干古いのですが、今でもWindows10とWindows11の両環境において、この手順でIEモードを有効化することが可能です。
もしご興味があれば以下のリンク先からご一読ください。
上記のリンク先の記事は、ActiveDirectoryのGPOを使用してIEモードを適用する手順を解説していますが、GPOが使用できない場合に、レジストリを直接編集することでもIEモードを有効化することが可能です。
レジストリを直接編集してエンタープライズサイトリストベースのIEモードを有効化する方法については以下のリンク先の記事で紹介しています。
IEモードが上手く動かない(動かなくなる)原因
当項では、エンタープライズサイトリストを使用した、動的なIEモードへの切り替え処理が上手く動作しない場合や、元々動作をしていたが動作しなくなる場合の原因を紹介していきます。
Edgeのプロファイルにサインインしている場合
当現象はEdgeのバージョンが「116.0.1938.54」から頻繁に発生しだした現象です。
IEモードを利用している端末において、Edgeのプロファイルに「個人用アカウント」でサインインしている場合や、Edgeのプロファイルにサインインはしていないが、過去にサインインをしていたりして、プロファイルに個人用アカウントが紐付いている場合などに発生するようです。
当バージョンアップで職場用のプロファイルと個人用のプロファイルで自動的に切り替える機能がEdgeに追加されましたが、その影響からか、元々GPOやレジストリなどで設定していた「エンタープライズサイトリスト」が読み込めない状態になり、IEモードが正常に動作しなくなります。

正直、正確な原因や理由はよくわかりません。
例えば、Edgeのウィンドウ上部のURL入力欄に以下の値を入れることで、Edgeに登録されているエンタープライズサイトリストの内容を確認することができますが、上記の状態の場合は、登録されているはずのエンタープライズサイトリストを正常に読み込めません。
edge://compat/enterprise
正常にエンタープライズサイトリストが読み込めている場合は以下のような表示になります。
当現象に対する対応方法は、プロファイルにサインインしているならサインアウトする。
サインインはしていないが、何らかのアカウントがプロファイルに紐付いているなら、その紐付けたアカウントを削除することにより、再度エンタープライズサイトリストを読み込めるようになり、IEモードは正常に動作するようになります。
尚、プロファイルに紐付いたアカウントを削除する場合、Edgeに登録していたお気に入りなどが削除される可能性があります。
よって、予めお気に入りのエクスポートをしてから削除することをおススメします。
この現象は今後Edgeのアップデートなどにより解消する可能性もありますが、冒頭でお伝えしたバージョンに近いEdgeを使用している場合で突然IEモードが正常に動作しなくなった場合は、この原因を疑ってみてください。
Edgeの設定「Internet Explorerの互換性」で許可されていない
Edgeの設定画面の「既定のブラウザー」内で設定する項目に「Internet Explorer モード (IE モード) でサイトの再読み込みを許可」という設定項目があります。
こちらが「許可しない」となっていると、IEモードは動きません。
IEのアドオンの「IEToEdge BHO」が有効な場合
Microsoft製のIE用アドオンである「IEToEdge BHO」の挙動によって、IEモードが動作しなくなるケースがあります。
当項で紹介している「IEToEdge BHO」はIE起動時にEdgeにリダイレクトする機能であり、当記事の冒頭で加筆したWindowsUpdateにより「IEToEdge BHO」の無効化もできなくなっています。
よって、当項の記述は2023年11月時点では既に情報が古くなっています。
このケースは、当ブログにおいて過去に記事にしており、そこで詳しい内容を解説しております。
良ければご一読ください。
上記リンク先の記事内容を要約すると以下です。
- IEのアドオンの「IEToEdge BHO」が有効な場合、IE起動時にEdgeへリダイレクトする。
- Windowsのバージョンや設定によって、EdgeのIEモードでIEのプロセスを起動する際に全画面モーダルウィンドウを表示する。
- モーダルウィンドウは閉じるボタンが無く、「続行」を押すとレジストリが変更されIEモードが起動できなくなる。
私の環境では、Windows10 且つ、GPOではなく、レジストリを更新してIEモード対応した端末でこの現象が発生していました。
この場合は、IEモードの動作に必要なレジストリの値を修正しつつ、「IEToEdge BHO」を無効化してEdgeへのリダイレクトを止める必要があります。
詳しい手順は上記のリンク先をご確認ください。
「インターネットオプション」の設定が足りていない場合
EdgeのIEモードでは、冒頭で説明したように大きく分けて2種類の動作モードがあり、一つはEdge内でIEの描写エンジンをエミュレートしてページを読み込むモードです。
もう一つはEdgeから直接IEの実行ファイルを起動して、IE自体を立ち上げてページを読み込むモードです。
この後者のモードではIE自体を起動するため、「インターネットオプション」の設定に影響されます。
現在IE自体を直接起動することはできないため、IEからインターネットオプションに遷移することはできませんが、WindowsのコントロールパネルやEdgeの「既定のブラウザー」設定からインターネットオプションへ遷移することができます。
IEを使ったレガシーなウェブアプリでは、インターネットオプションの「信頼済みサイト」への登録や、「ポップアップブロック」の解除などをしないと動作しない実装になっていることが多いのですが、EdgeのIEモード経由でIEを起動する場合でも、インターネットオプションに対して同様の設定をしておくことが必要です。
Edge側の「ポップアップとリダイレクト」が許可されていない。
Edgeの設定項目「Cookieとサイトのアクセス許可」のなかには、Edgeに対して様々なアクセス許可設定が用意されています。
そのなかにある「ポップアップとリダイレクト」の設定値はIEモードの挙動に影響します。
上記画像では、画面上部の「ブロック済み(推奨)」が有効な状態になっています。
この場合は、画面下部の「許可」にIEモードで読み込みをする対象のURLなどを登録しておくことが必要です。
最後に
今回の記事では、EdgeのIEモードが正常に動作しなくなった場合に、考えられる原因を幾つか紹介してみました。
エンタープライズサイトリストを使用したEdgeのIEモードの場合、サイトリストに登録されたURLを元に、自動的にEdgeがIEを起動します。
この連動処理は複雑なプロセスであり、様々な要因で正常に動作できなくなるケースがあります。
今回の記事で紹介した幾つかのケースでは、Edgeのバージョンアップをきっかけにして、それまで存在しなかった設定項目が増えたり、影響がなかったはずの設定値が影響をうけるようになったというケースも多く、今後もEdgeでバージョンアップが発生する度に、IEモードの動作に影響を与える可能性も高いです。
あくまでIEモードは延命的な対策として捉え、IEモードが使える間に、レガシーなIE依存のWebアプリケーションから、モダンな技術を使用し汎用的なWebアプリケーションに移行するプロジェクトを進めるべきだと思います。
今回も読んでいただきましてありがとうございました。
それでは皆さまごきげんよう!