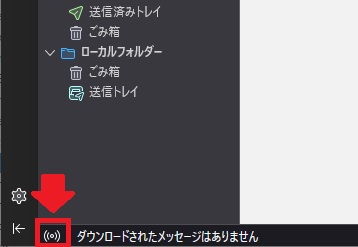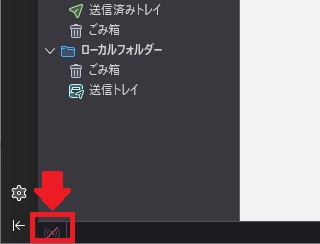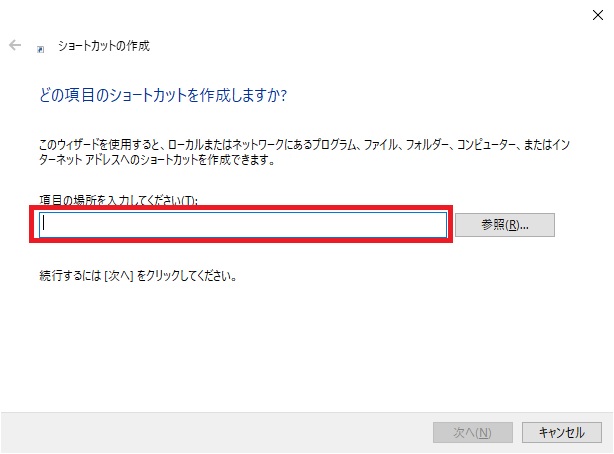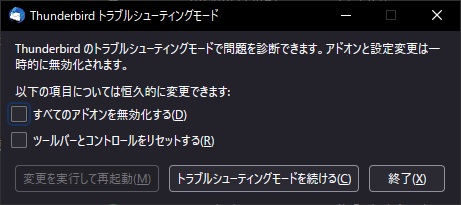私は長年Thunderbirdを愛用しています。
通常の設定では、Thunderbirdを起動した際にメールサーバーに問い合わせを行い、まだ受信していないメールが存在していれば、それを自動的に受信します。
これはPOPでメールを受信している一般的なメーラーであればどのソフトも同様の挙動ですが、時にはThunderbird起動時のメール受信をしてほしくないときがあります。
そんなときにどうすれば良いのかを簡単な記事でまとめてみます。
当記事は、執筆時点(2023年4月)で最新バージョンである「102.10.1」を前提としております。
Thunderbirdの「オフラインモード」とは
Thunderbirdは「オフラインモード」で起動することができます。
Thunderbirdでは定期的にメールサーバーと通信を行い、未受信のメールがあれば自動的に受信してきます。
これは通常(オンライン)の挙動です。
オンライン状態では、画面左下のアイコンは以下の表示になっています。
ここをクリックするとオフラインモードに切り替えることが可能です。
オフラインモードではネットワーク接続をしないため、メールを自動的に受信する機能も停止します。
オフラインモード時の画面左下のアイコンは以下の表示になります。
Thunderbirdを「オフラインモード」で起動する方法
Thunderbirdでは起動時に引数としてパラメーターを渡すことができ、そのパラメーターの値によって、起動時に表示させる画面や起動時の挙動を変えることができます。
そのパラメーターのなかには、「オフラインモード」で起動することを指定することもでき、そのパラメーターは以下です。
-offline
Thunderbirdに起動引数を渡す方法の一つとして、コマンドで起動するやり方があります。
コマンドプロンプトを起動し、以下の構文でコマンドを入力して実行してみましょう。
[Thunderbirdの実行ファイルのパス] -offline
例えば、Thunderbirdを C:\Program Files (x86)\Mozilla Thunderbird にインストールしている場合、以下のコマンドを実行することで、Thunderbirdはオフラインモードで起動します。
"C:\Program Files (x86)\Mozilla Thunderbird\thunderbird.exe" -offline
無事にオフラインモードで起動できたかと思います。
「オフラインモード」で起動するショートカットを作る
オフラインモードで起動したい場合に、毎回コマンドプロンプトを起動してコマンドを実行するのは面倒です。
よって、以下の手順でショートカットを作っておくのをおススメします。
- ショートカットを作成したいフォルダを開いて何もないところで右クリック。
- 「新規作成」→「ショートカット」を選択。
- ウィーザードが起動し「項目の場所」にThunderbirdの実行ファイルパス+パラメーターを登録。
- ショートカットの名前を付けて「完了」を押下。
上記3.のスクリーンショットは以下です。
Thunderbirdのインストール先が既定値の場合、「項目の場所」には以下の値をそのまま貼り付けてください。
"C:\Program Files (x86)\Mozilla Thunderbird\thunderbird.exe" -offline
これで作成したショートカットからThunderbirdを起動すると、必ずオフラインモードで起動するため、自動受信することなく起動ができます。
冒頭で紹介したように、画面左下のアイコンをクリックすることでオンライン状態に切り替えることが可能です。
【おまけ】「トラブルシューティングモード」で起動する
今回の記事の本題ではないのですが、「トラブルシューティングモード」の起動方法も紹介しておきます。
Thunderbirdに特定のアドオンをインストールしたり、何らかのカスタマイズをしてからThunderbirdが起動できなくなってしまったような場合では、そのアドオンや設定を無効化したり初期化したくても、Thunderbirdが起動する際に、自動的にそれらの機能が読み込まれてしまうため、起動できない状態を繰り返してしまう場合があります。
そんな時はキーボードの「Shiftキー」を押しながら、Thunderbirdの実行ファイルやショートカットをダブルクリックなどで起動してみてください。
すると、以下のようなメッセージが表示されます。
「トラブルシューティングモード」として起動することが可能です。
Thunderbirdのカスタマイズを積極的にされている人は覚えておくと良いかと思います。
最後に
今回の記事では、「Thunderbirdを起動する際に自動受信をさせない方法」として、オフラインモードでの起動方法を紹介しました。
尚、他の起動オプションなども確認したければ、以下のリンク先をご参照ください。

今回の記事がどなたかの参考になれば幸いです。
今回も読んでいただきましてありがとうございました。
それでは皆さまごきげんよう!