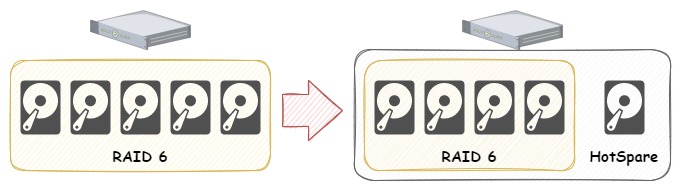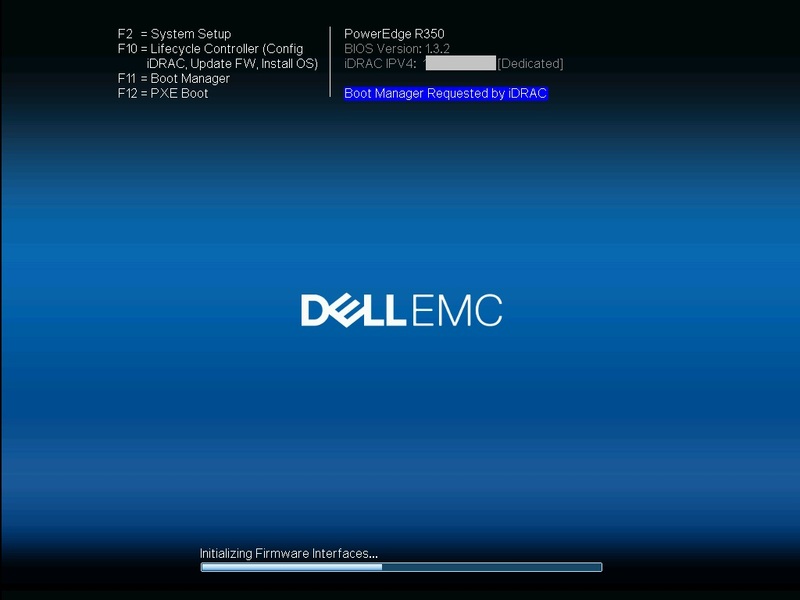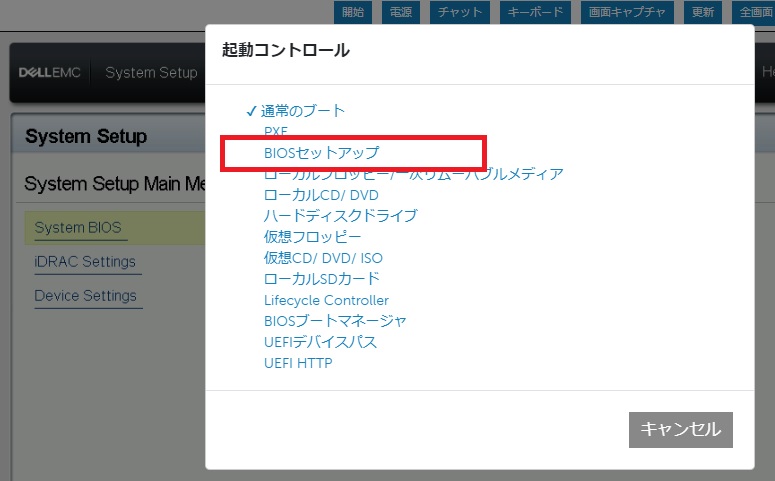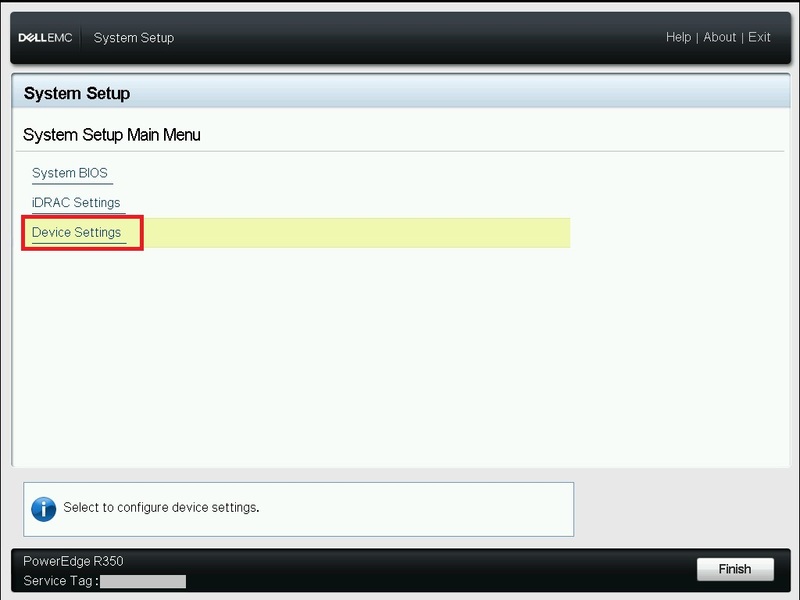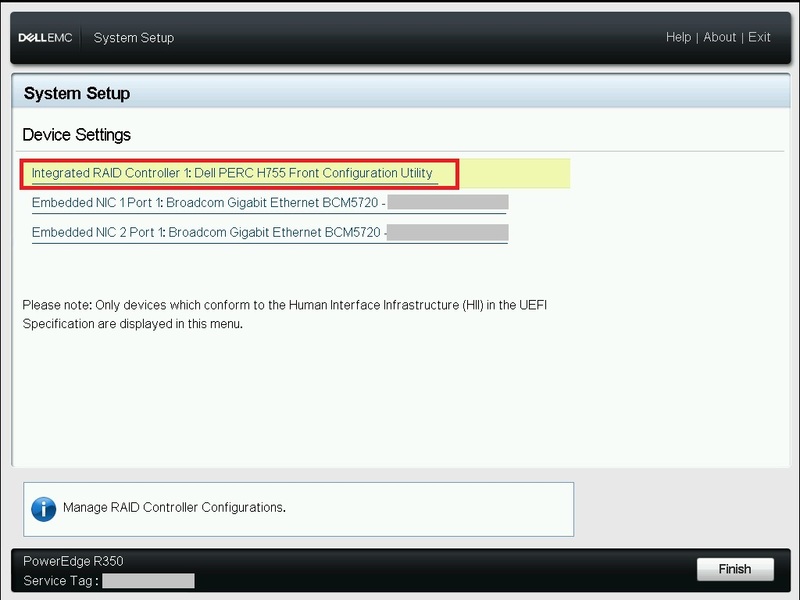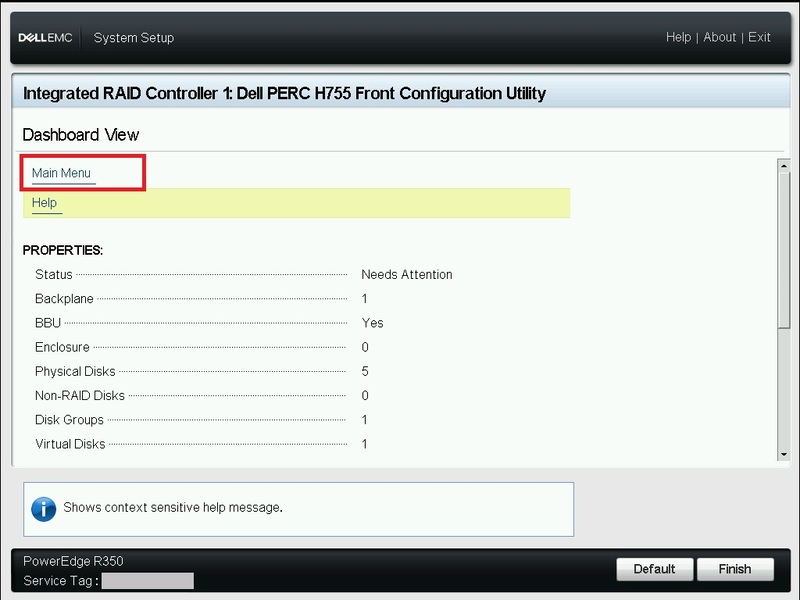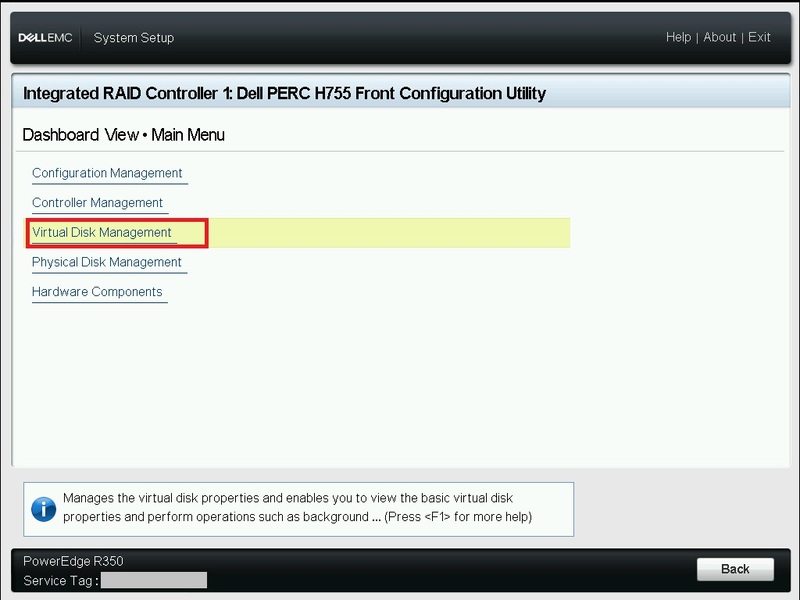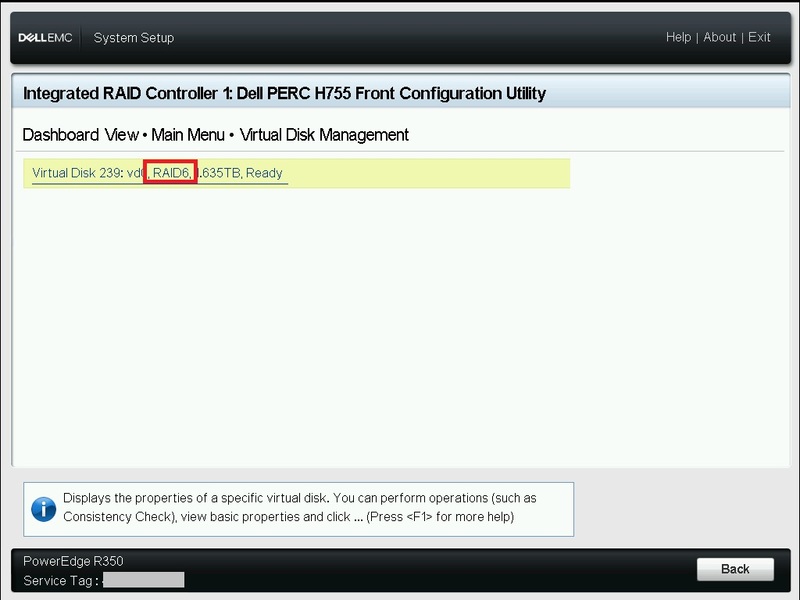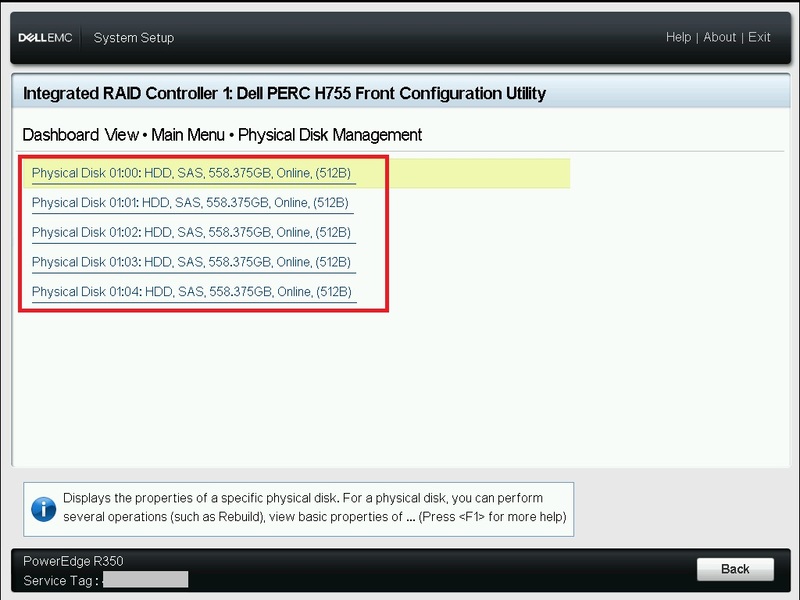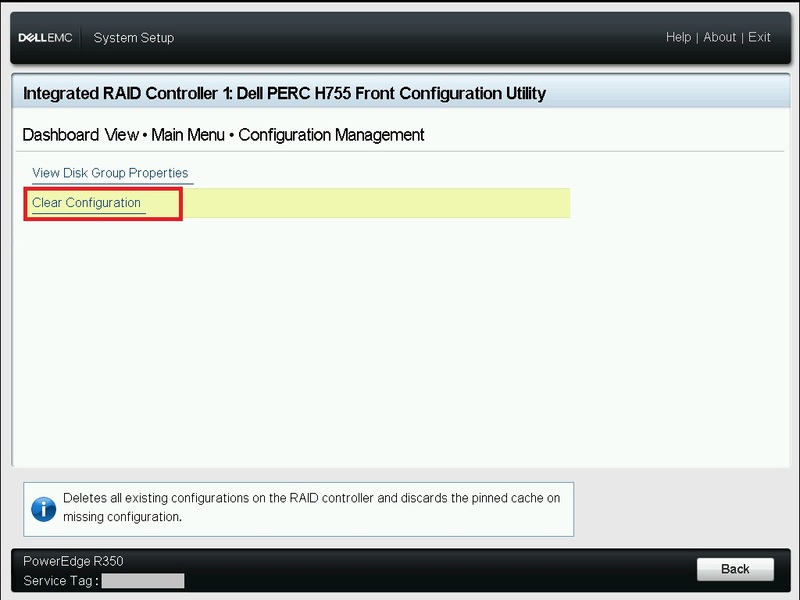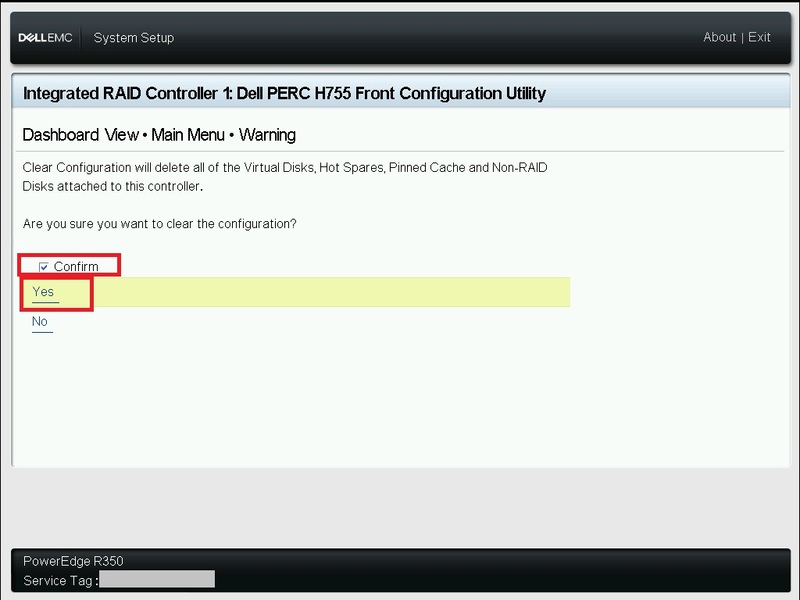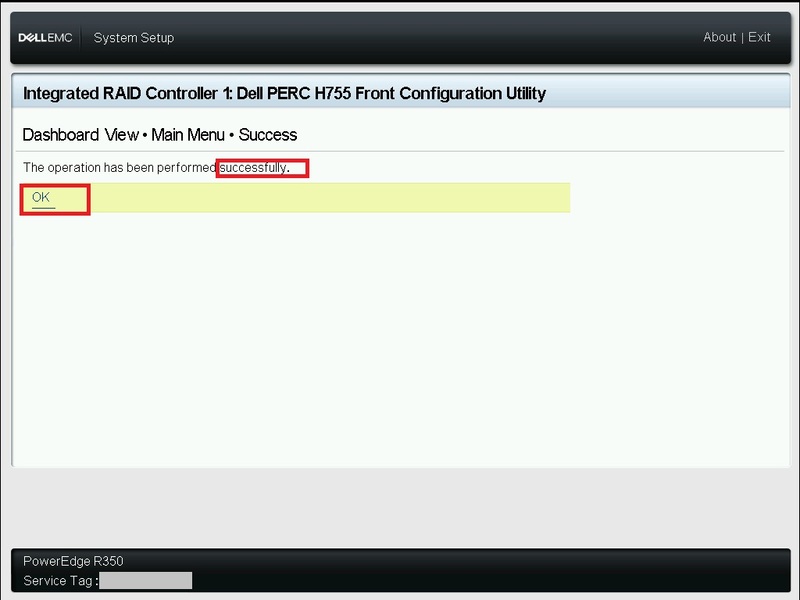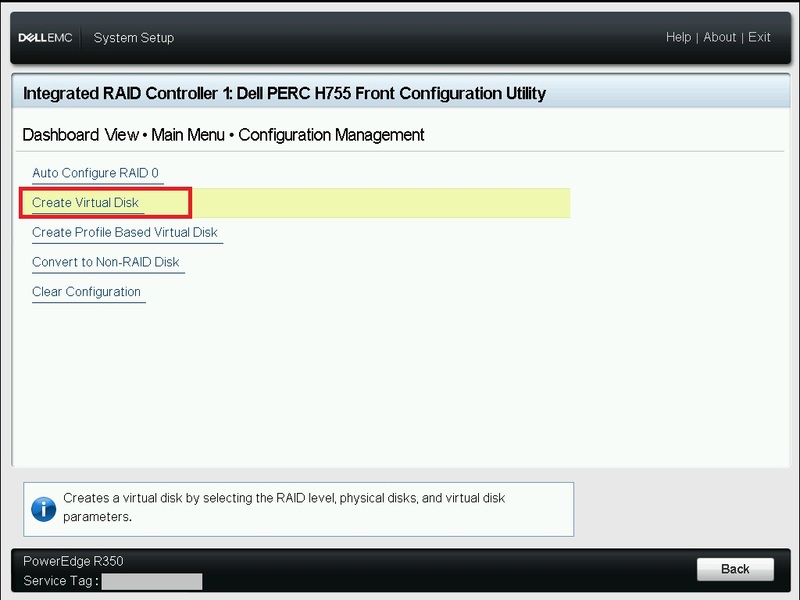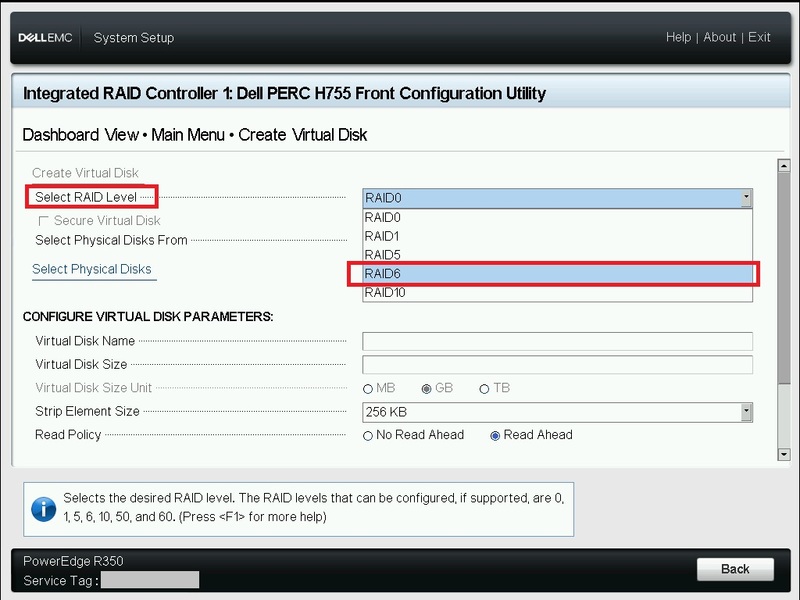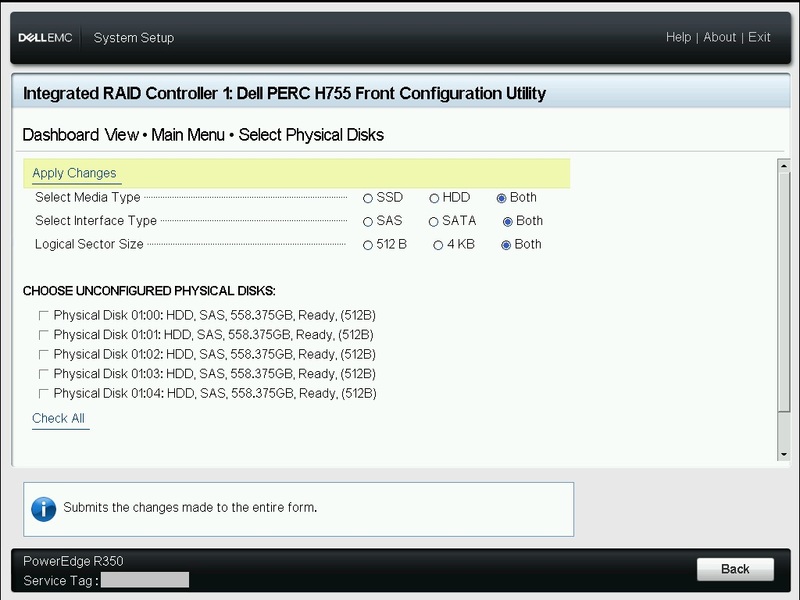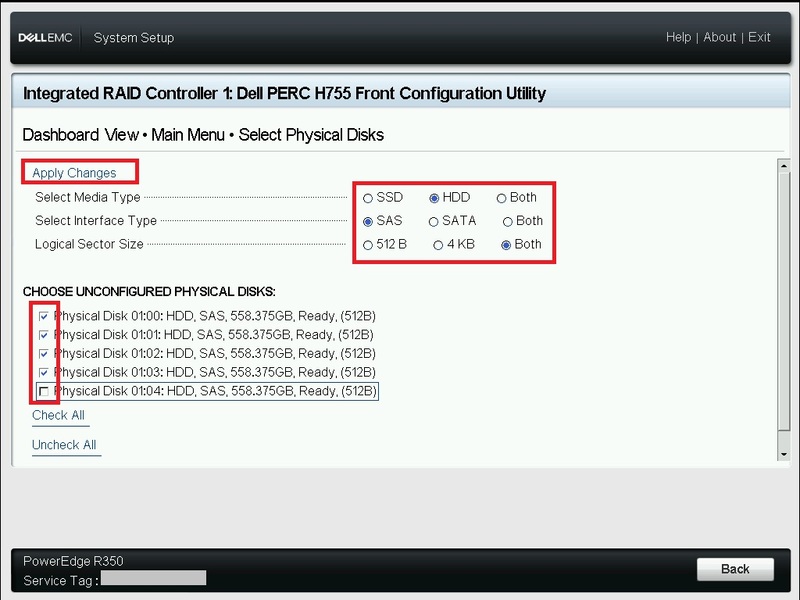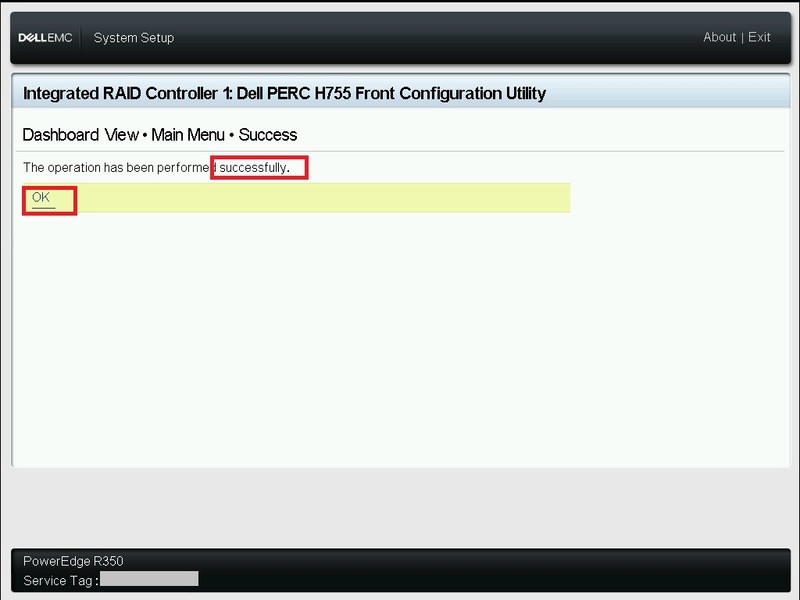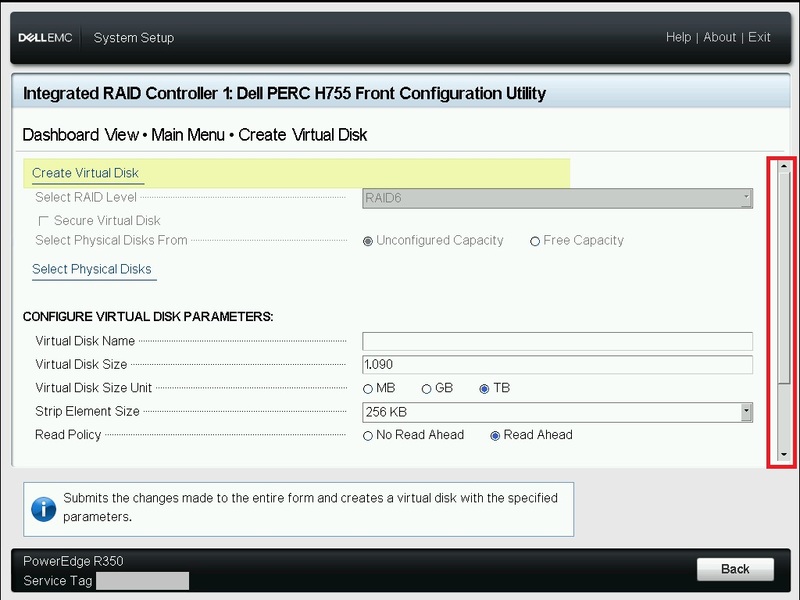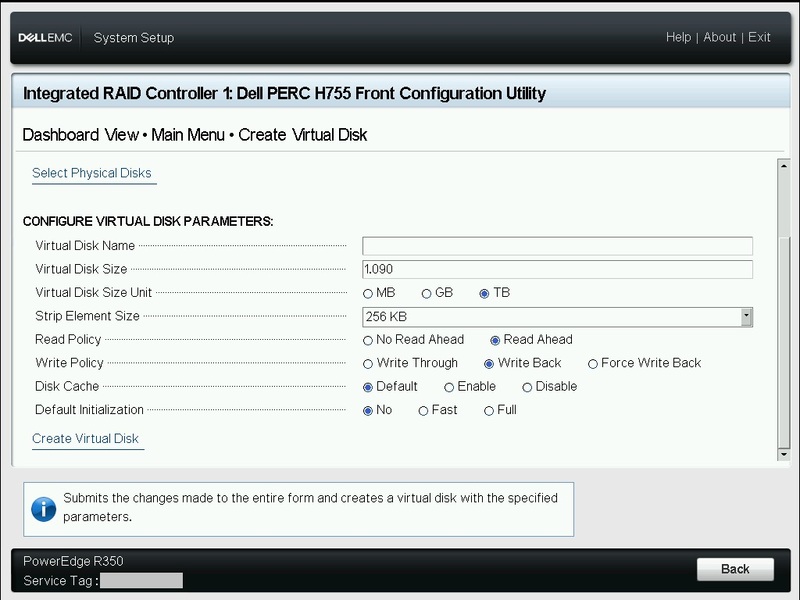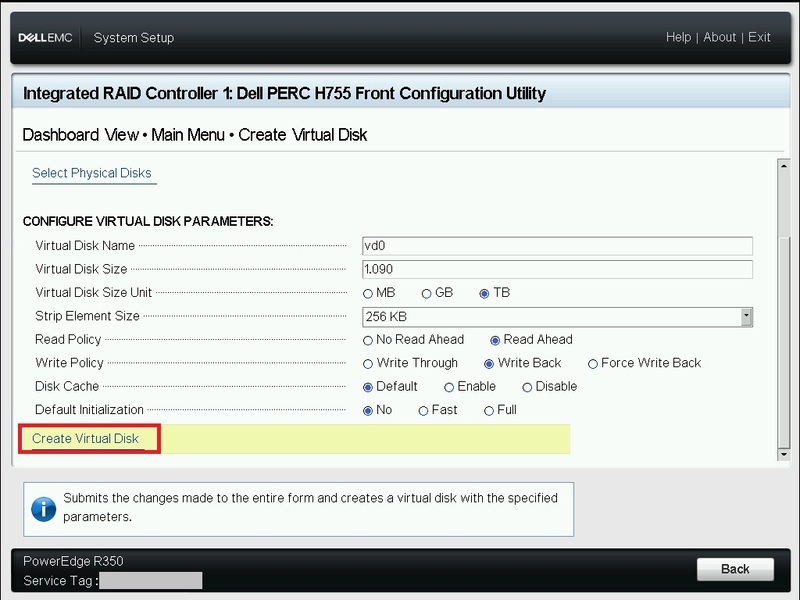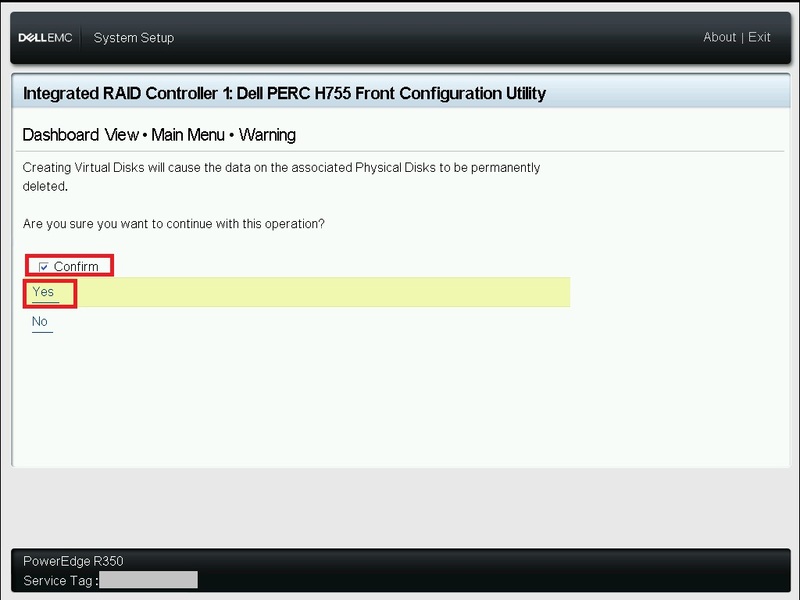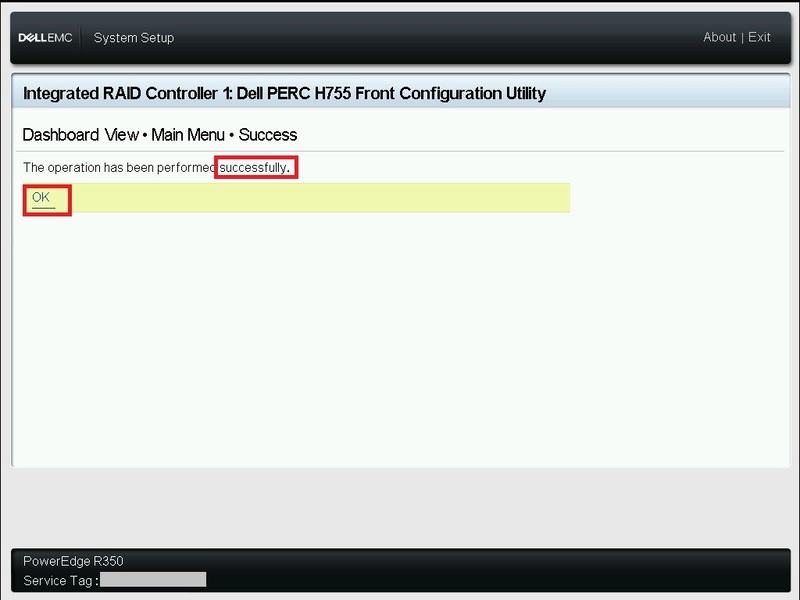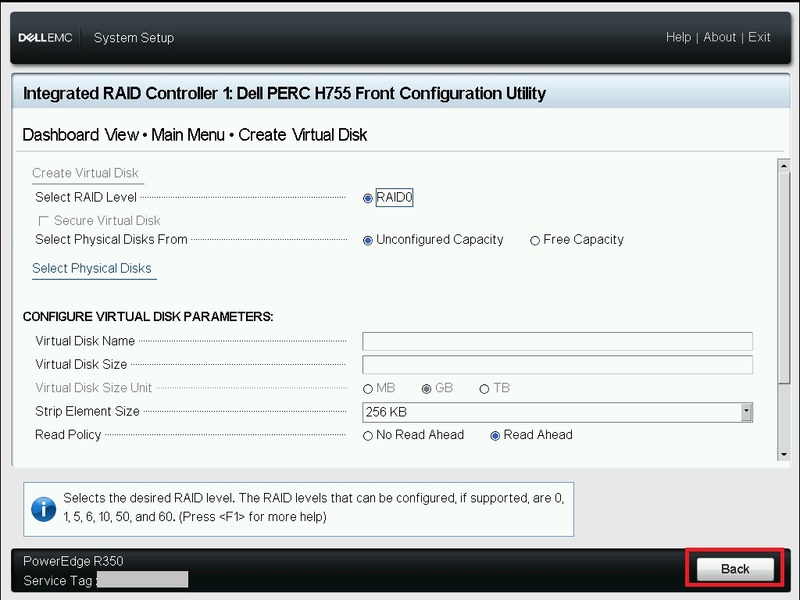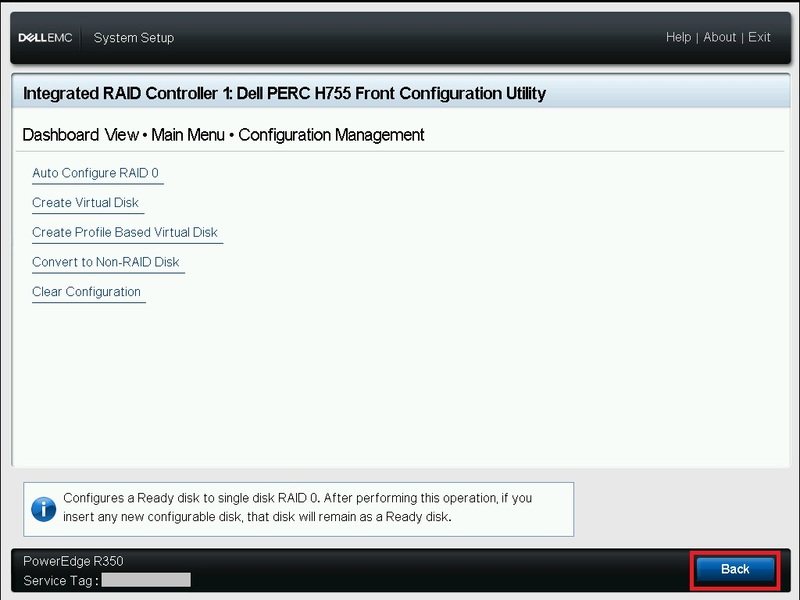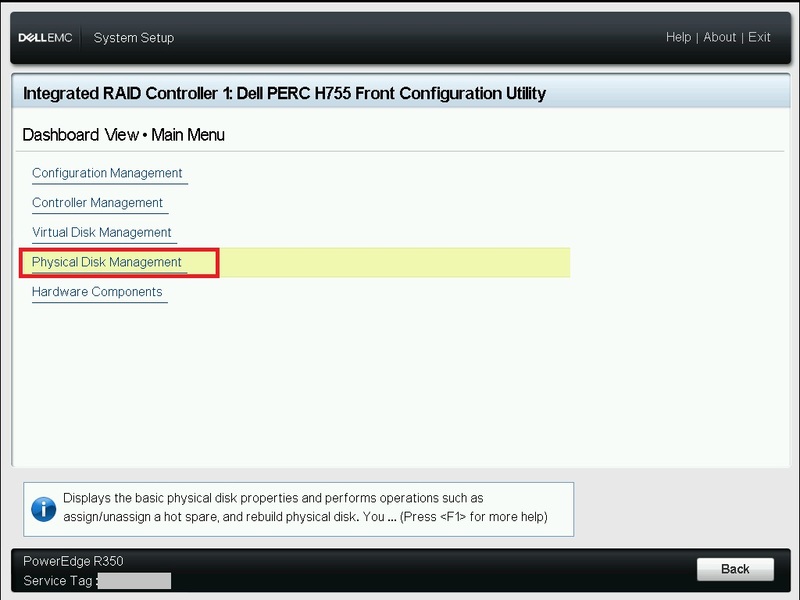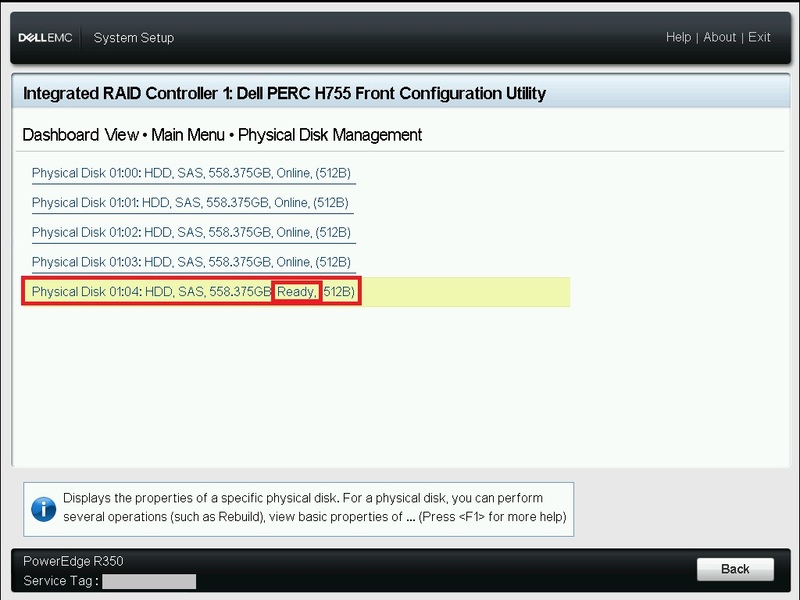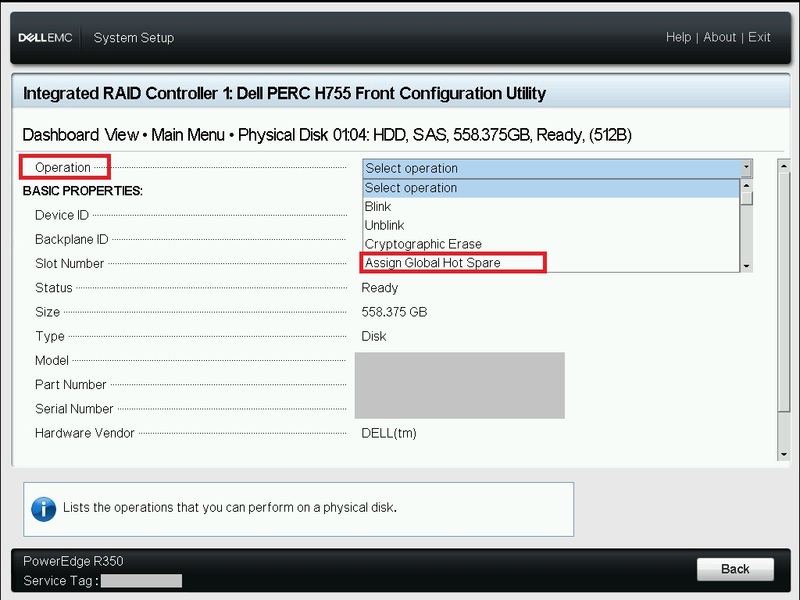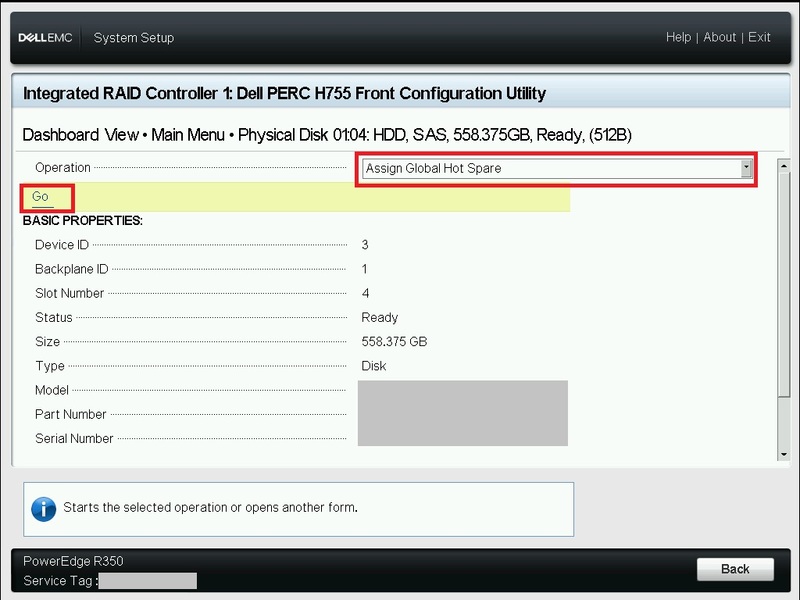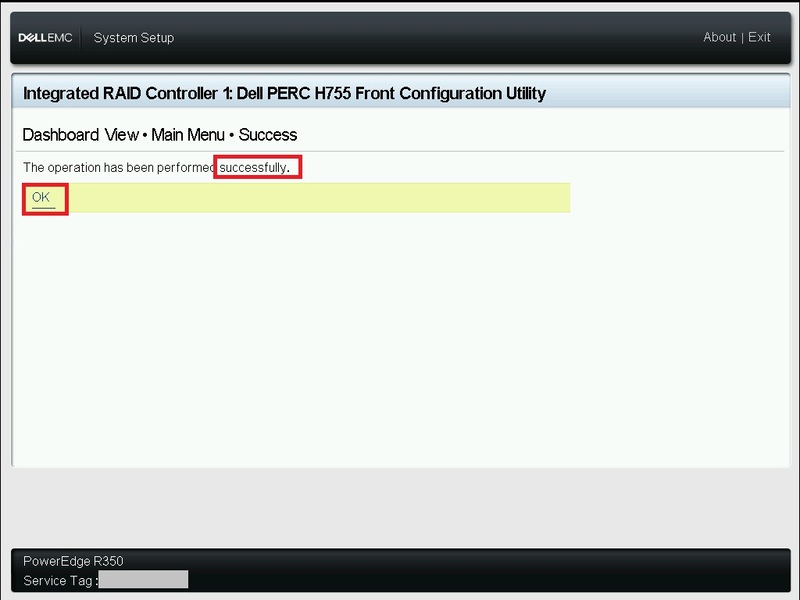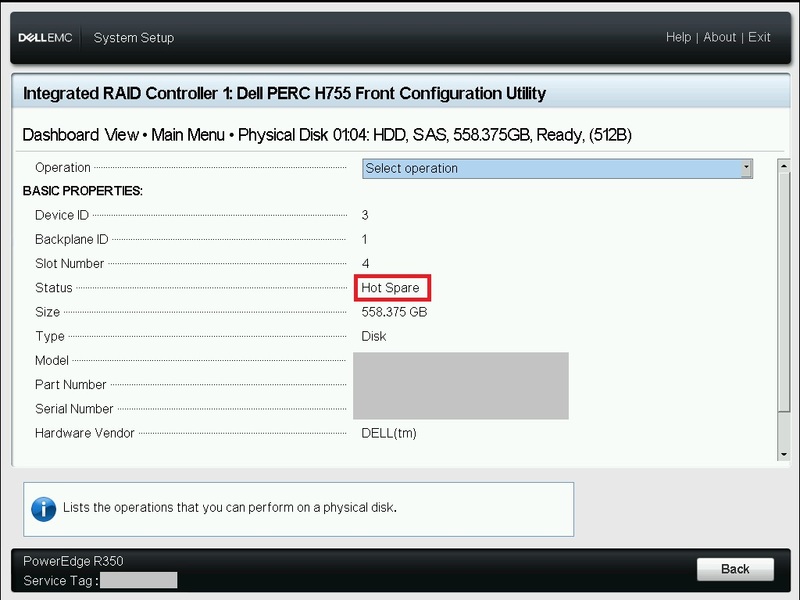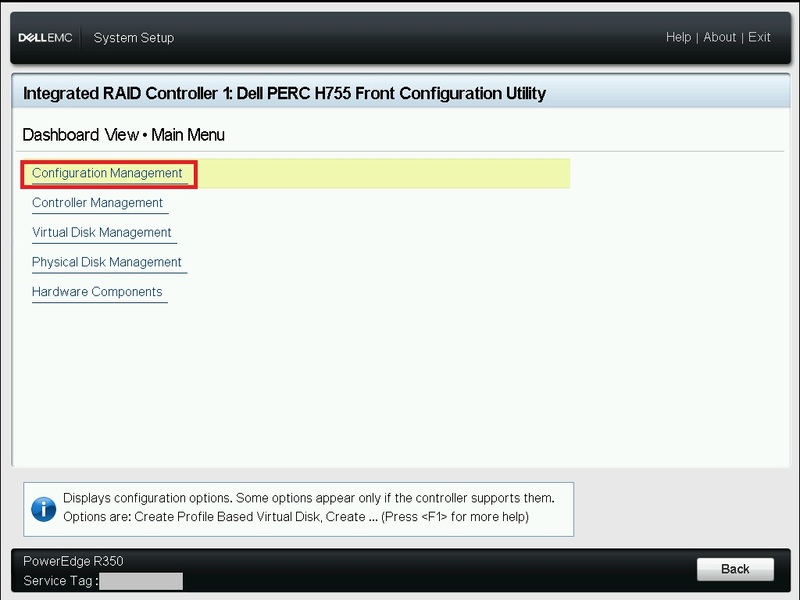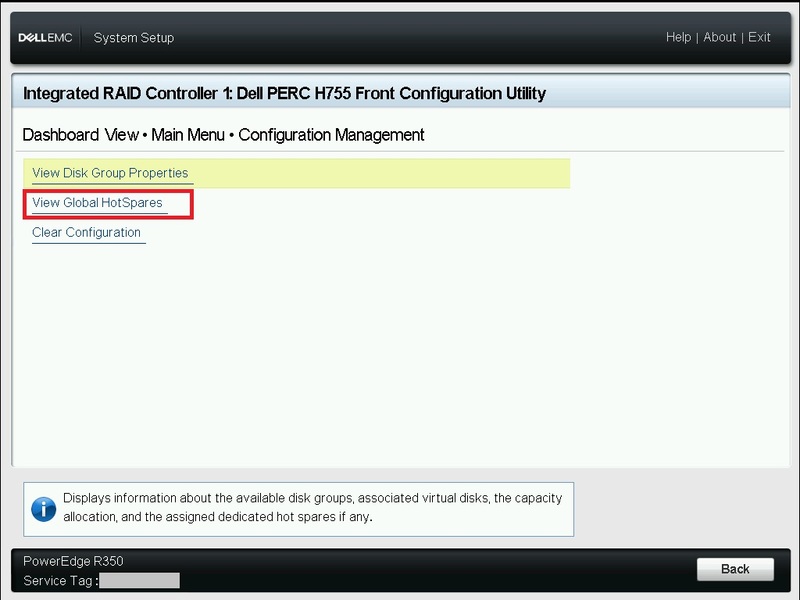今回の記事では、DELL製のサーバーのRAIDを組み直して、ホットスペア用のディスクを追加するやり方を紹介していきます。
尚、後述しますが、RAIDの組み直しでは、いったんデータは消去されOSは起動できなくなります。
十分ご注意ください。
DELL製サーバー購入時のディスク構成ではホットスペアを指定できない
この辺りはメーカーによって異なるかと思いますが、DELLでサーバーを購入する場合、注文時にRAID構成も併せて指定しておけば、その構成でRAIDを組んだうえで出荷してくれます。
ただ、ディスクを全て使用したRAID構成しか組んでくれないため、ホットスペアを指定することはできません。
RAID構成にプラスしてホットスペアを追加したい場合は、サーバーが納品されたあとに、ユーザーが自らRAIDを組み直す必要があります。
今回の記事では、上記のように納品直後のサーバーのRAIDを解除したうえで組み直し、併せてホットスペアを追加する手順を解説していきます。
当記事の機器構成
搭載ディスク:HDD(SAS) 5本
組み直し前RAID構成:RAID 6 (ディスク5本)
↓
組み直し後RAID構成:RAID 6 (ディスク4本) + ホットスペア1本
DELLのサーバーでRAIDを組み直してホットスペアを追加する手順
当項では、DELLのサーバーでRAIDを組み直してホットスペアを追加する一連の手順を解説していきます。
サーバーの電源を入れて「System Setup」を表示
サーバーの電源を入れて、青いPOST画面表示中にF2キーを何度か押下して、「F2 = System Setup」を起動します。
また、もしiDRACを使用して起動するのであれば、「開始」内にある「BIOSセットアップ」を選択してサーバーを起動してください。
「System Setup」からRAIDコントローラー設定画面へ移動
「System Setup」画面が表示されたら、メニューの項目にある「Device Settings」をクリックします。
「Device Settings」画面から、どのデバイスの設定をするかを選択します。
今回は「Integrated RAID Controller1:~」をクリックします。
RAIDコントローラーの「Dashboard View」画面が表示されます。
ここから現在のディスク構成が確認できます。
選択項目の「Main Menu」をクリックして画面を進めます。
構築済みRAIDを解除
当項では、工場出荷時に構築された「RAID 6」を解除します。
当作業を実施する前に、必ずリカバリーメディアを用意したうえで、慎重に作業を行ってください。
まずは現在のRAIDの設定内容を確認してみます。
表示された「Main Menu」内の「Virtual Disk Management」をクリックします。
RAID6が構成されているのが確認できます。
続いて、画面右下の「Back」から前の画面に戻り、「Main Menu」内の「Physical Disk Management」をクリックします。
表示された「Physical Disk Management」画面では、物理ディスク5本のステータスがすべてOnlineとなっているのが確認できます。
では、この現在構成されているRAID6を解除します。
まず「Main Menu」に戻り、「Configuration Management」をクリックします。
すべての設定が削除される旨の警告画面が表示されます。
削除して良ければ「Confirrm」にチェックを付けて、「Yes」をクリックします。
削除しても問題無いかを再度確認してから作業をすすめてください。
処理結果を表示する画面が表示されます。
「Success」となっていれば正常に処理ができています。
「OK」をクリックします。
RAID6をディスク4本で再構築
当項では、非RAID構成のディスクを4本使用して、RAID6を構築する手順を説明していきます。
尚、当項で紹介する設定項目の詳細は、以下のDELLのユーザーズガイドから確認が可能です。
必要によってこちらもご一読ください。
まず、上記操作により、「Configuration Management」画面に戻ってきます。
尚、RAIDが解除されたことで、項目内容が変わっています。
この項目内の「Create Virtual Disk」をクリックします。
「Create Virtual Disk」画面では、作成するRAIDの各設定を行います。
まずは、設定項目上部の「Select RAID Level」のリストから設定したいRAID構成を選択します。
今回は「RAID6」を選択します。
次に、その下にある項目「Select Physical Disks」をクリックします。
すると、画面が切り替わり、「Select Physical Disks」画面が表示されます。
ここでは、RAIDを構成させる物理ディスクの種類やどの物理ディスクを含めるかの選択をしていきます。
設定項目は以下です。
使用するディスクの種類を指定します。
SSDかHDDか両方混在かを選択します。
通常はSSDかHDDのどちらかを選ぶことになります。
使用するディスクのインターフェイスを指定します。
SASかSATAか両方混在かを選択します。
こちらも通常は混在構成を取ることはないと思うので、SASかSATAを選ぶことになります。
論理セクタのサイズを指定します。
昔から使用されているサイズは512Bであり、4Kは次世代の規格です。
古いOSでは4Kのセクタサイズは扱えない場合があります。
よくわからなければ「Both」でも大丈夫です。
今回作成するRAIDを構成する物理ディスクを指定します。
今回の作業では、RAID6をディスク4本で構成し、1本をホットスワップにするため、上から四つのディスクにチェックを付けます。
上記の各項目を設定し、設定が完了したら画面上部の「Apply Changes」をクリックします。
処理結果を表示する画面が表示されます。
「Success」となっていれば正常に処理ができています。
「OK」をクリックします。
「Create Virtual Disk」画面に戻ってきます。
画面下部が隠れていれば下にスライドします。
次に画面下部の「CONFIGURE VIRTUAL DISK PARAMETERS」内の各項目を指定します。
尚、当項で紹介する各パラメーターの詳細は以下のDELLのユーザーズガイドにて確認が可能です。
必要によってご一読ください。
仮想ディスクの名前を指定します。
入力必須項目のため、必ず指定が必要です。
名前は何でも結構ですが、今回の作業では「vd0」とします。
Read Policyでは先読み使用有無を指定したり、Write Policyでは遅延書き込みの使用有無を指定します。
これらの項目はディスクの速度性能や障害時のデータ消失有無などに影響しますが、基本的には「Virtual Disk Name」以外は既定のままで結構です。
これらの項目の設定をしたうえで、画面下部の「Create Virtual Disk」をクリックします。
警告画面が表示されます。
設定した内容でRAIDを作成して良ければ「Confirrm」にチェックを付けて、「Yes」をクリックします。
処理結果を表示する画面が表示されます。
「Success」となっていれば正常に処理ができています。
「OK」をクリックします。
「Create Virtual Disk」画面に戻りますが、まだこの画面内の表示は古いままで、作成したRAIDが反映されていません。
画面内容は無視して「Back」で前の画面に戻ります。
「Configuration Management」画面に戻りますが、この画面でもRAID作成前の項目のままですが、実際にはRAIDは作成できています。
取り敢えず、更に「Back」で画面を戻します。
ホットスペアの作成
当項では、これまでの作業で未使用状態になったディスク1本をホットスペアとして設定していきます。
ホットスペアが設定されていれば、ディスク故障時にディスクの入れ替えを行うことなくリビルドを行うことが可能になります。
まず、前項の操作で、画面は「Main Menu」に戻ってきています。
項目「Physical Disk Management」をクリックします。
「Physical Disk Management」画面が表示され、一番下のディスクのステータスが「Ready」となっているのが確認できます。
このディスクの行をクリックします。
物理ディスクの設定画面が表示されます。
画面上部の「Operation」で、対象のディスクに対する操作を選択します。
今回はリストの項目にある「Assign Global Hot Spare」を選択します。
「Operation」を選択すると、その下に「Go」のリンクが表示されます。
こちらをクリックすることで設定が反映されます。
処理結果を表示する画面が表示されます。
「Success」となっていれば正常に処理ができています。
「OK」をクリックします。
設定変更が反映され、Statusが「Hot Spare」に変わったのが確認できます。
右下の「Back」で画面を戻します。
他の画面でも変更された構成を確認します。
「Main Menu」まで画面を戻し、「Configuration Management」の項目をクリックします。
「Configuration Management」画面内の項目に「View Global HotSpare」が追加されているのが確認できます。
これで一連の設定が完了です。

お疲れ様でした!
後はサーバーの再起動を行い、OSのインストールを開始できますね。
最後に
今回の記事では、新しくDELLのサーバーを購入した場合になどで、ホットスペアが作成されていないディスク構成の筐体に対して、RAIDをいったん解除してRAID6を組み直し、余ったディスクをホットスペアとして設定する一連の操作を紹介しました。
サーバーの納品直後であれば、消えてしまっては困るデータも無いと思いますし、勉強がてらRAIDを組み直してみるのも面白いかと思います。
機会があれば積極的に試してみてください。
今回も読んでいただきましてありがとうございました。
それでは皆さまごきげんよう!