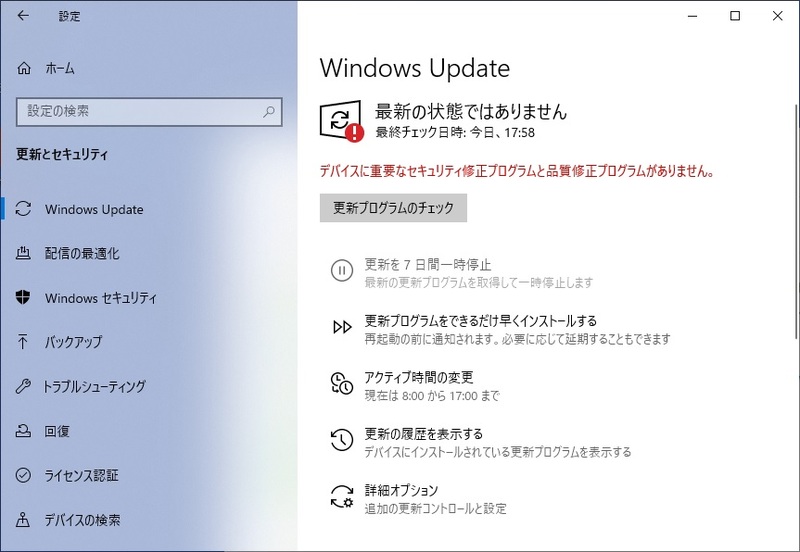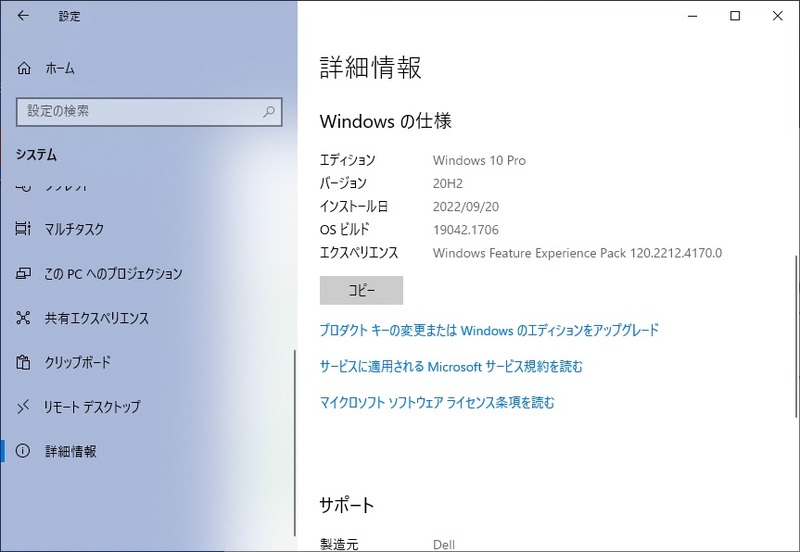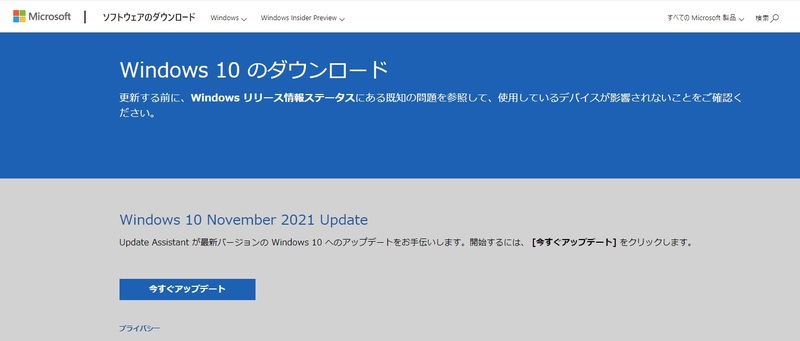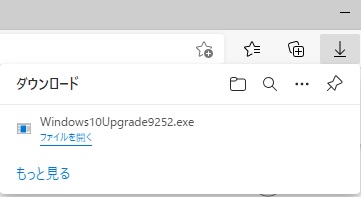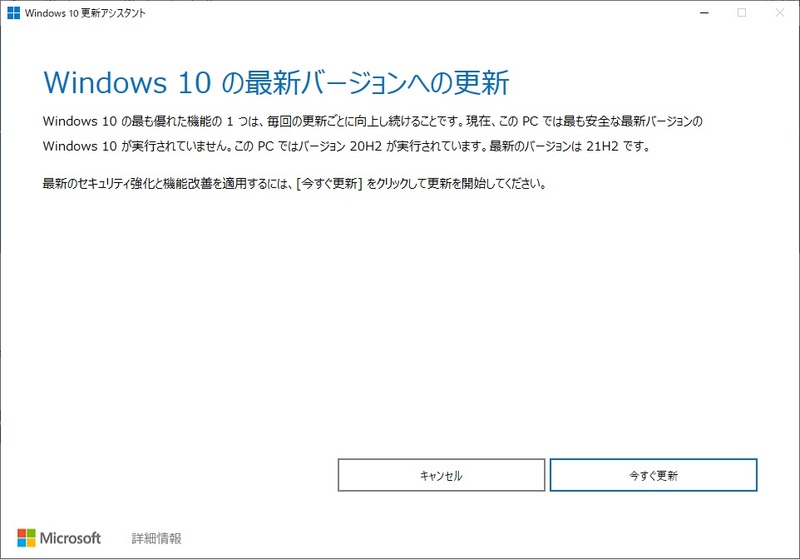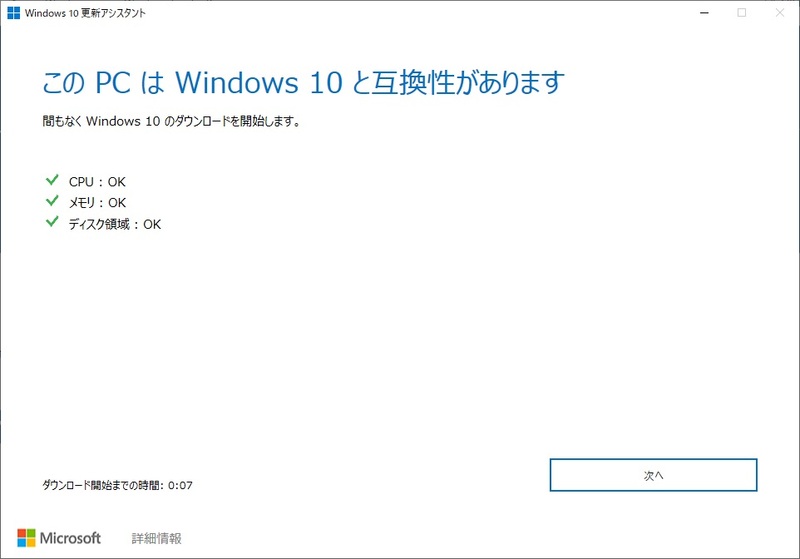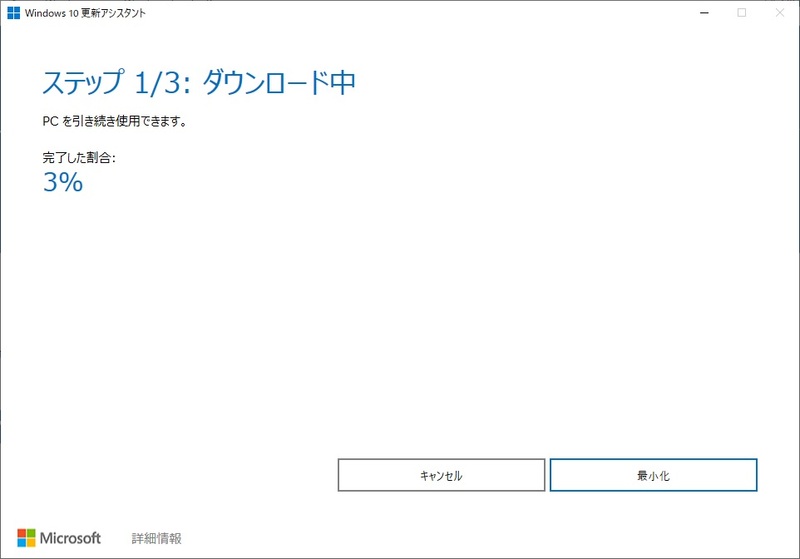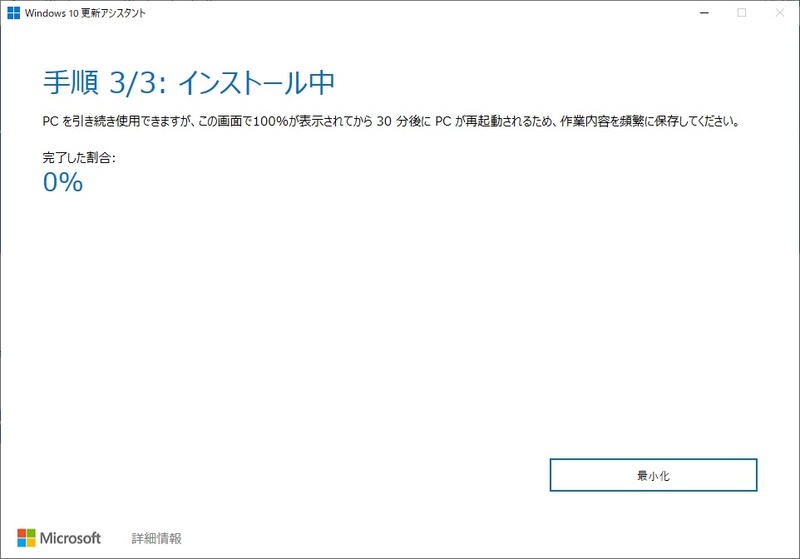Windows 10 のパソコンでWindows Updateを実施した際に、以下のメッセージが表示されてアップデートを実行できなくなる現象があります。
「デバイスに重要なセキュリティ修正プログラムと品質修正プログラムがありません。」
この状態になると、画面内の「更新プログラムのチェック」を何度押下しても、アップデートプログラムをダウンロードしてこなくなります。
この現象の対応方法を紹介しておきます。
2022年11月追記
当記事では21h2が最新バージョンだった時期の内容で執筆されていますが、「22H2」が配信された現在でも同じ手順で対応することが可能なのを確認しております。
このメッセージが表示される原因
このメッセージ自体は色々な原因で表示される可能性があるようです。
- Windows 10 20H2 以前の古いバージョン
- BIOSやドライバが最新になっていない
- 適用プログラムのデータベース破損 など
特定の原因で発生するのか、複合的な要因で発生するのかは不明です。
このメッセージが表示される場合の対応方法
この対応方法もいくつかあるようですが、手っ取り早いのは、最新である21H2(2022年9月時点)へ手動でバージョンアップをする対応です。
今回の記事では、「Windows 10 更新アシスタント(Update Assistant)」を使用したバージョンアップ方法を紹介します。
現在のバージョンの確認方法
参考までに、現在のバージョンの確認方法を紹介しておきます。
画面左下[スタート]→[設定]→[システム]と選択し、画面左側の[システム]の項目最下部の[詳細情報]を選択します。
その後、画面右側に表示された情報の下部の「Windowsの仕様」内のバージョンを見ることで現在のバージョンが確認できます。
メーカー製のアップデートソフトでBIOSやドライバを最新に更新する
事前準備として、パソコンにプリインストールされているメーカー製のアップデートソフトを利用して、BIOSや各ドライバを最新に更新しておきます。
BIOSやドライバのバージョンによっては、同じWindows 10 であっても、20H2や21H2などのメジャーバージョンによっては互換性が無かったりしてWindowsのバージョンアップに失敗する可能性もあります。
「Update Assistant」のダウンロードと起動
「Update Assistant(Windows 10 更新アシスタント)」のダウンロードと起動までを説明していきます。
まずは「Update Assistant(Windows 10 更新アシスタント)」をMicrosoftのウェブサイトからダウンロードします。
以下のページが表示されるため、ページ中央の「今すぐアップデート」をクリックします。
※スクリーンショットは執筆時点(2022年9月)のもので、「Windows 10 November 2021 Update」となっていますが、22H2がリリースされれば表記も変わると思われます。
実行ファイル(執筆時時点では「Windows10Upgrade9252.exe」)のダウンロードが開始されます。
Edgeの場合は画面右上にダウンロード状況が表示され、ダウンロードの完了後に「ファイルを開く」をクリックします。
※Edgeのセキュリティ設定によっては表示が異なる可能性があります。
「Windows 10 更新アシスタント」が起動します。
Windows 10 更新アシスタントからバージョンアップ実施
起動した「Windows 10 更新アシスタント」の操作を進めていきます。
まず、画面右下の「今すぐ更新」を押下します。
新しいバージョンとの互換性のチェックが行われ、「次へ」が押せる状態になれば「次へ」を押下します。
アップデートプログラムのダウンロードが開始されます。
アップデートプログラムのインストールが開始されます。
尚、画面下部の「最小化」を行うことでインストール処理中も別のパソコン操作は行えます。
ただし、画面内の注意書きにもあるとおりインストール処理が完了して30分後には強制的にOSの再起動が実行されるため、30分以内の都合の良いタイミングで手動で再起動をすることをおススメします。
再起動後は、Windows 10 のバージョンも最新になり、Windows Updateの画面内に表示されていた「デバイスに重要なセキュリティ修正プログラムと品質修正プログラムがありません。」のメッセージも消えます。
お疲れ様でした。
Windows 10 のバージョンアップをコマンド実行で自動化する場合
今回紹介した「Windows 10 更新アシスタント」ですが、作業対象の端末が多いと一台一台実施するのは大変です。
実は、この実行ファイルはコマンド実行に対応しています。
よって、今回の記事で紹介した手順を、Windowsのコマンドとして実行するスクリプトを作ってあげることで自動化が可能であり、スクリプトを裏で配信して実行する仕組みがあれば、ユーザーがパソコンを使用している最中に、裏でバージョンアップ処理を動かすことも可能です。
もし興味があれば、当ブログで以前に書いた以下の記事も参考にしてください。
最後に
今回の記事では、Windows Updateの画面に「デバイスに重要なセキュリティ修正プログラムと品質修正プログラムがありません。」と表示され、アップデートが行えない状態の原因や対応方法について紹介しました。
原因や対応方法がわかれば何のことはない現象ですが、初めて遭遇すると困るかもと思い記事にしてみました。
どなたかの参考になれば幸いです。
今回も読んでいただきましてありがとうございます。
それでは皆さまごきげんよう!