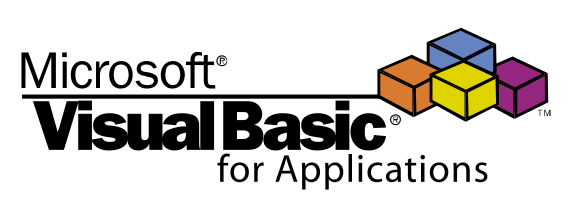今回はExcelやAccessから、VBAでOutlookの受信ボックスを特定の条件でフィルタして、添付ファイルがあればそれを所定の場所に保存するサンプルコードを紹介します。
参照設定の追加
今回のサンプルプログラムを動かす場合は、Outlookを操作する為の参照設定を追加します。
以下の名称の参照設定を追加してください。
サンプルコードの注意事項
当サンプルコードでは、エラー処理は一切入れておりません。
必要によって追加してください。
ExcelとAccessの両方に同じプログラムをコピペして動作するのは確認していますが、ExcelやAccess、Outlookのバージョンによっては上手く動かない可能性もあります。
その場合はご了承ください。
当サンプルでは、受信ボックス内のメールの受信日時とメール件名を条件にフィルタを掛けて、取得したメールの一覧を元にループして送信者メールアドレスや本文などの情報を出力しつつ、添付ファイルがあれば指定した場所に保存します。
サンプルコード
Option Explicit
Sub OutlookSearch()
Dim objOutlookAcct As Outlook.Account
Dim objOutlookStore As Outlook.Store
Dim objOutlook As Outlook.Application
Dim MyItems As Outlook.Items
Dim myRestrictItems As Outlook.Items
Dim TargetAccount As String
Dim itms As Variant
Dim SaveFolder As String
Dim FullName As String
Dim i As Integer
Dim TargetStartDate As String
Dim FilterString As String
Dim TargetSubject As String
'メールアカウントを指定します。
TargetAccount = "test_user@example.com"
'保存先フォルダを指定します。
SaveFolder = "C:\work1\"
'フィルタ条件の下限受信日を指定します。
TargetStartDate = "2021/03/25"
'フィルタ条件の件名を指定します。
TargetSubject = "件名テスト"
'フィルターの文字列を指定します。※jetクエリの為文字列の部分一致不可
FilterString = "[ReceivedTime] >= '" & TargetStartDate & "' And [Subject] = '" & TargetSubject & "'"
'Outlookの必要なオブジェクトを生成します。
Set objOutlook = New Outlook.Application
Set objOutlookAcct = objOutlook.Session.Accounts(TargetAccount)
Set objOutlookStore = objOutlookAcct.DeliveryStore
'Outlookの受信ボックスを取得します。※GetDefaultFolder(6)が受信ボックス
Set MyItems = objOutlookStore.GetDefaultFolder(6).Items
'ItemsコレクションにRestrictでフィルタを適用します。
Set myRestrictItems = MyItems.Restrict(FilterString)
'フィルタで絞り込んだItemsコレクションでループします。
For Each itms In myRestrictItems
'参考までに幾つかのデータを出力します。
Debug.Print itms.ReceivedTime '受信日時
Debug.Print itms.Subject '件名
Debug.Print itms.SenderEmailAddress '送信者アドレス
Debug.Print itms.Body '本文
'添付ファイルがあればファイル数分ループします。
For i = 1 To itms.Attachments.Count
'保存先のフルパスを生成します。
FullName = SaveFolder & itms.Attachments.Item(i)
'ファイルを保存します。※同名ファイルがあれば上書きします。
itms.Attachments.Item(i).SaveAsFile FullName
Next i
Next
'オブジェクトを破棄して終了します。
Set myRestrictItems = Nothing
Set MyItems = Nothing
Set objOutlookStore = Nothing
Set objOutlookAcct = Nothing
Set objOutlook = Nothing
End Sub
処理の解説
TargetAccount = "test_user@example.com"Outlook内の操作対象のメールアカウントを指定します。
必ず必要です。
FilterString = "[ReceivedTime] >= '" & TargetStartDate & "' And [Subject] = '" & TargetSubject & "'"フィルターする条件を追加する場合は、Andで文字列を繋げていきます。
[ ]で指定する項目名は、Outlook内の正式名称で指定する必要があります。
また、VBAでOutlookに対してフィルターを実施する場合は主に二通りやり方があって、今回は「jetクエリ」を使いました。
他にも「DASLクエリ」もあります。
「jetクエリ」は部分一致条件を指定できなかったりしますが、見た目がわかりやすいです。
「DASLクエリ」は部分一致も指定できますが、記述方法がわかりづらいので、部分一致は必要なければ「jetクエリ」でフィルターを実装したほうが敷居が低いです。
For Each itms In myRestrictItems「myRestrictItems」に42行目でフィルターを適用したメールデータが格納されており、そのデータ件数分ループします。
47行目から50行目までは、参考として取得できる情報をDebug.Printで出力させていますが、例えばこのループ処理のなかで更に細かい条件分岐をしたり、Excelシートに書き出すなどの処理を実際には入れるイメージです。
For i = 1 To itms.Attachments.Count53行目で添付ファイルの数を取得しFor文のループを開始します。
添付ファイルは一つのメールに一つだけとは限らないため、添付ファイルの数を取得してループ処理をさせる必要があります。
また、55行目で添付ファイルのファイル名も使用しておりますが、例えば更にIF文などと組み合わせて、特定のファイル名の場合だけ保存といった処理を実装することもできます。
Set objOutlook = Nothing67行目でOutlook.Applicationオブジェクトを破棄しており、処理開始とともに起動してタスクトレイに常駐していたOutlookのプロセスは、このタイミングで終了します。
最後に
今回はExcelやAccessからVBAを使用して、Outlookの受信ボックス内のメールを特定の条件でフィルタして、絞り込まれたメール内に添付ファイルがあれば保存するといった処理のサンプルプログラムを紹介しました。
実はかなり以前に、VBAを使ってOutlookを受信ボックスを検索してExcelシートに書き出すといったサンプルプログラムを当ブログで紹介していたのですが、仕事で作ったプログラムを急遽ブログ用に作り替えて、あまり調整しないまま公開してしまっており、見た目が悪く、そのままコピペするだけでは使えなかったり、フィルタでの絞り込みを掛けていなかったりでお世辞にもわかりやすいサンプルとは言えなかったこともあり、リメイクのつもりで需要のありそうな処理だけに絞ったサンプルプログラムを書いてみました。
今回のサンプルプログラムが貴方の助けになれば幸いです。
今回も読んでいただきましてありがとうございました。
それでは皆さまごきげんよう。