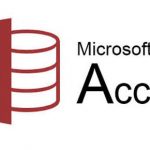システムでエラーが出た!パソコンの画面内容をシステム会社に見て欲しい!
呼び出せばいいですかね?

かわいそうなのでやめてください・・・画像ファイルにして送りましょう
今回はITエンジニアなら誰でも知っている「ペイント」の便利な使い方を紹介しますね!
皆さんはWindowsの標準機能として、はじめからインストールされているアプリケーションの「ペイント」をご存知でしょうか?
使ったことがない人は、「ペイント」と言う名前から、お絵かきソフトのイメージを持っているかも知れませんが、我々ITエンジニアはお絵かき以外の用途で活用しており、且つ、無くてはならない大変便利なツールです。
今回の記事では、Windows標準機能の「ペイント」を活用して、デスクトップや起動しているアプリケーションの画面を画像ファイルに保存するやり方を紹介していきます。
「ペイント」を活用するための基礎知識
まずは、Wikipediaの記事を引用します。
Microsoft Paint(マイクロソフト ペイント)は、Microsoft Windowsに附属するグラフィックソフトウェアの名称。Windows 2.x以前および95/NT4.0以降に附属する。通称ペイントまたはMSペイント(前者が多い)。
中略
Windowsペイントは、かつてZsoft Corporation(英語版)の開発した「PCペイントブラシ」というドローソフトをWindows 1.0のバンドルソフトとして採用したことが始まりである。なお「PCペイントブラシ」は、アップルの「Macペイント」の影響を受けてマウス・システムズ(英語版)のマウスにバンドルされた「PCペイント」のクローンとされており、それらがルーツとなっている。
ペイントはペイントツールの一種で、白紙の状態からペンツールや塗りつぶしツールを利用して図形描画を行う。1枚の紙に絵を描くことを前提としているため、レイヤー機能・インデックスカラーパレット・画像の補正などは一切利用できず複雑な作業を行うには不向きだが、操作性が極めてシンプルなので主に落書きや地図の作成など、幅広い使われ方がある。
とのことです。
基本的には、簡易的なお絵描きソフトです。
我々ITエンジニアは、このペイントでお絵描きをするのではなく、スクリーンショットを貼り付けて画像データ化したり、その画像データを簡易的に加工する際に使用します。
以降の項では、この「ペイント」を活用するために必要となる知識を紹介していきます。
「ペイント」の起動方法
[スタート]→[Windows アクセサリ]→[ペイント]
タスクバー内の検索ボックスで ペイント と入力してEnterキー押下
以下の画面が表示されます。
これが「ペイント」です。
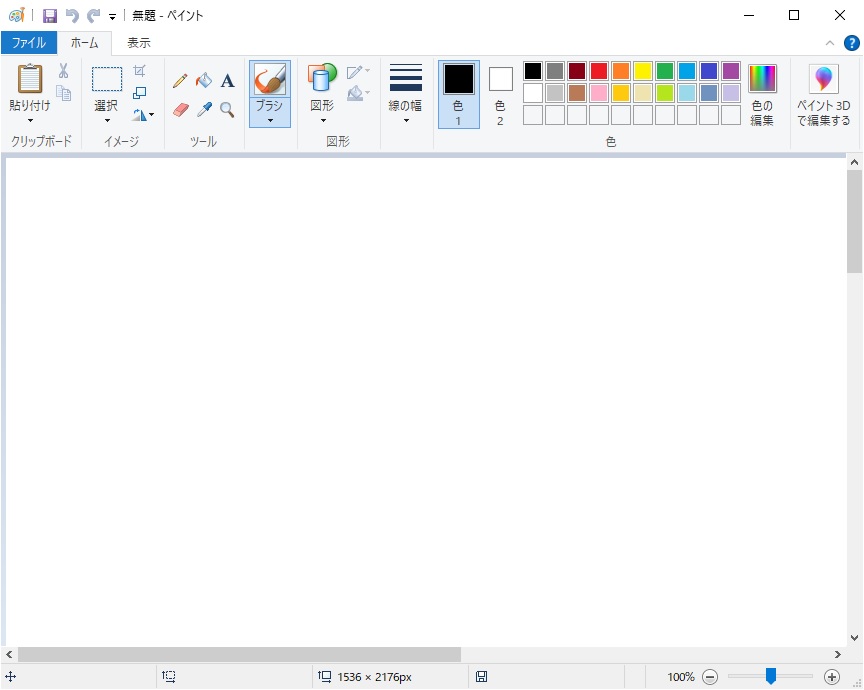
「プリントスクリーン」キーについて
パソコンのキーボードには「PrintScreen」又は、それを略して「Prt Sc」や「Prt Scr」と記載されているキーが配置されているのはご存知でしょうか。

このキーは押してもパソコンは何も反応しない為、使い方を知らない方も多いかも知れませんが、このキーを押下すると、押した瞬間のパソコンの画面をそのままパソコン内部の「メモリー」と呼ばれる一時的な記憶領域に保存されます。
尚、キー単体で押下した場合と、Altキーも併せて押下した場合とで記憶される対象が変わります。
※ノートパソコンの場合は、メーカーや機種によっては、上記キーと併せて「Fn」キーも押下する必要がある場合もあります。
起動中のウィンドウをペイントに貼り付ける手順
前述したペイントの基本的な知識や起動方法、プリントスクリーンキーの使い方を踏まえて、当項では、特定のアプリケーションの画面を画像ファイルに変換するまでの一連の操作を紹介します。
一連の操作の流れは以下です。
- 画像にしたいアプリケーションの画面を表示
- プリントスクリーンキーを押下
- ペイントを起動し、プリントスクリーンで撮った画面を貼り付け
- 【重要】トリミングして不要な部分をカット
- ファイル形式を指定して保存
今回の例では、Windows標準機能の「電卓」の画面を画像で保存してみます。
画像に保存したいアプリケーション(電卓)を起動
今回の例では、電卓を起動します。
電卓を起動するには、スタートメニュー内のアプリ一覧内にある「電卓」を選択するか、タスクバー検索ボックスから 電卓 と入力することで呼び出せます。
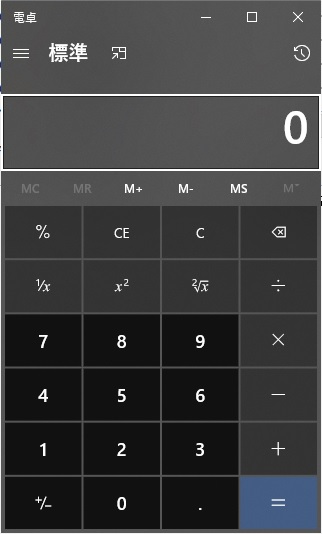
プリントスクリーンキーを押下して画面を撮影
電卓がデスクトップの前面に表示されている状態で、「Alt」キーを押しながら「PrintScreen」キーを押してみましょう。
キーを押してもパソコンには何も変化は起きないですが、パソコン内部では、電卓の画面がメモリー内に一時保存されました。
ペイントを起動して、一時保存された画面データを貼り付け
前述した手順で「ペイント」を起動します。
ペイントが起動したら、ペイント画面の上で、キーボードの「Ctrl」キーを押しながら「v」キーを押下します。
「ペタっ」
ペイントの画面内に、電卓の画面が貼り付きました。
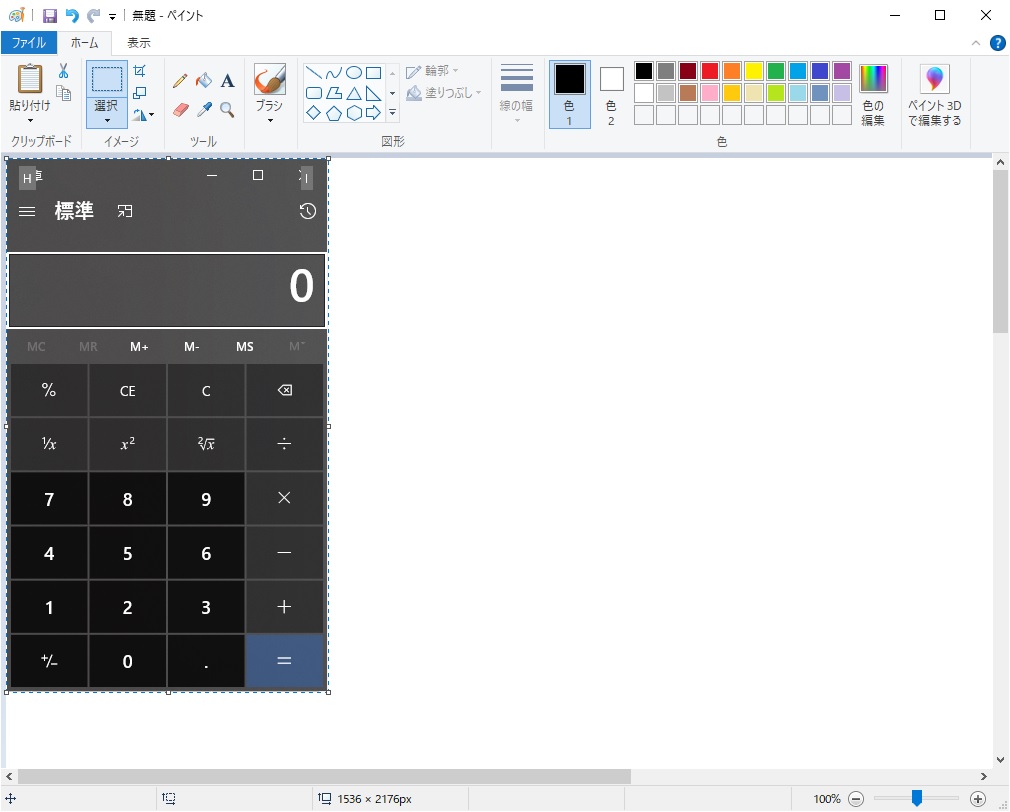
【重要】トリミングして不要な部分を除去
ペイントを活用する場合に、必ず覚えておきたいのが「トリミング」です。
上記の手順で電卓の画面を貼り付けた状態のまま保存してしまうと、電卓の画面の周辺の白い空白部分も含んだ状態の画像ファイルが作成されてしまいます。
通常は電卓画面の周辺の空白部分は不要なはずなので、それを「トリミング」で除去します。
前項で電卓の画面を貼り付けた直後は、貼り付けた電卓画面とペイントの白い背景の境界線が点線で選択されている状態になっています。
この状態のときに、ペイント上部の「トリミング」アイコンを押下します。
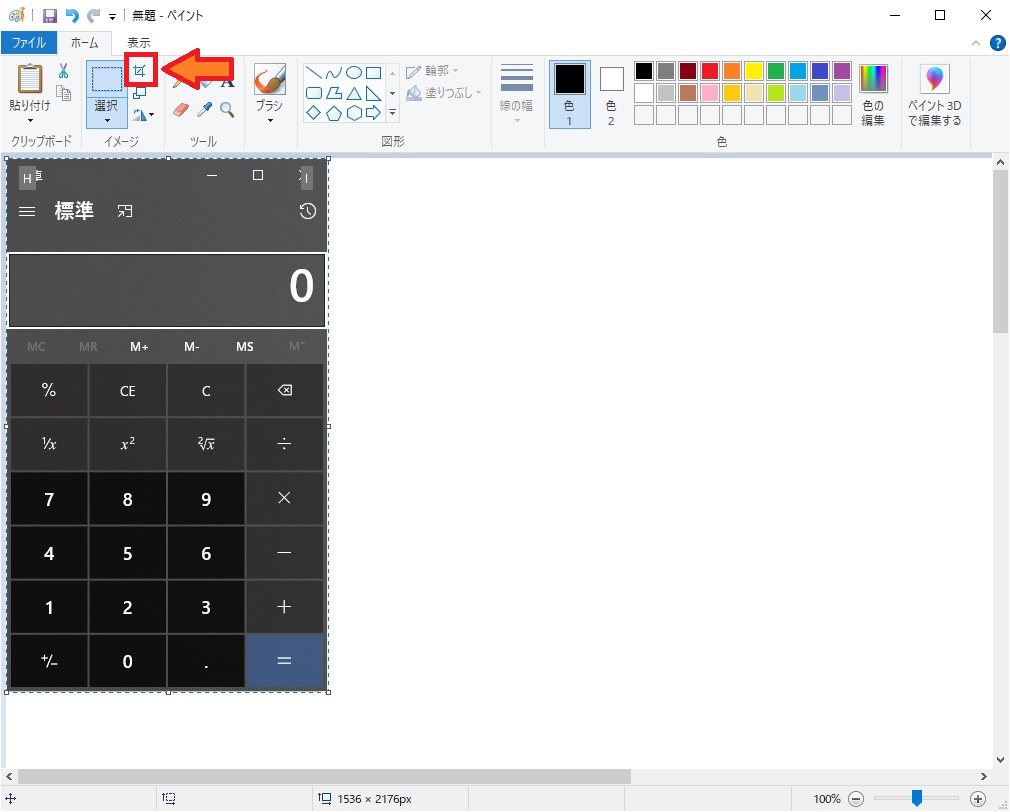
そうすると、以下のように、ペイントの背景の白い部分が除去されます。
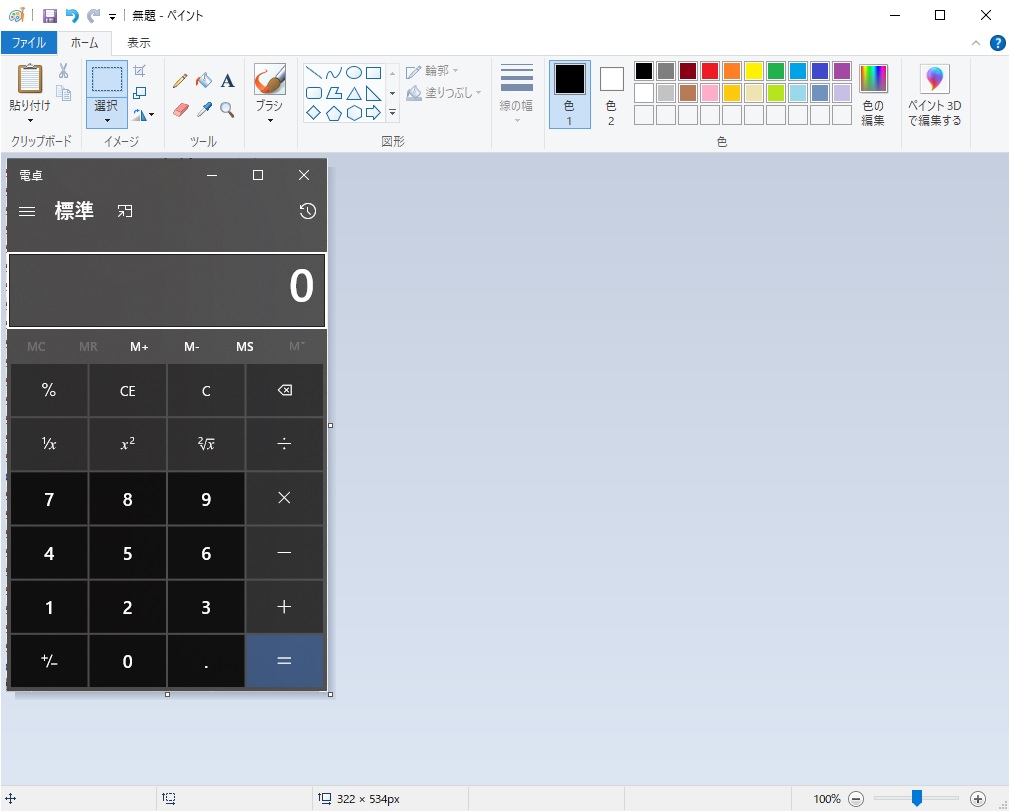
この状態で保存することで、保存された画像データにも、不必要な余白は含まれなくなります。
ファイル形式を指定して保存
ペイント画面上部の「ファイル」を開き、「名前を付けて保存」を選択し、保存するファイル形式を指定します。
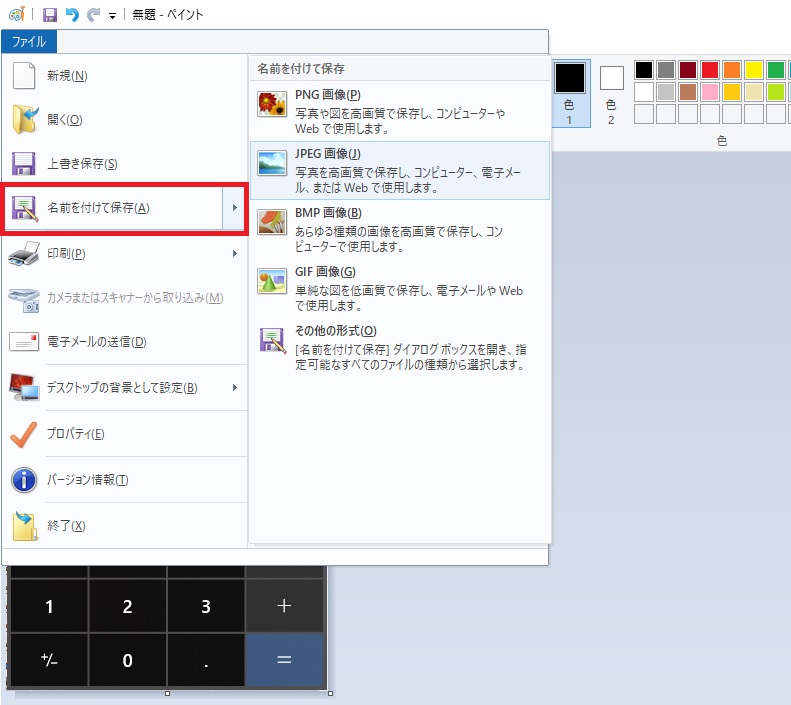
ペイントでは、以下のファイル形式が選択できます。
- PNG
- JPEG
- BMP
- GIF
- その他
ただ、一般的には「PNG」か「JPEG」のどちらかを指定すれば結構です。
また、両ファイル形式の使い分けですが、大まかには以下のように覚えておくと良いかと思います。
- 透過背景が使用できる。
- ファイルサイズが大きめ。
- デザインものやアイコンなどに適している。
- 透過背景が使用できない。
- ファイルサイズは圧縮して小さくなる。
- デザインものやアイコンなどに適している。
デジカメなどで撮った写真がベースのものは「JPEG」、それ以外は「PNG」といった選別方法でも良いかと思います。

これで電卓の画面を画像ファイルで保存できました。
我々ITエンジニアがよく使うペイントの活用方法なので覚えておきましょう!
最後に
今回は、我々ITエンジニアが日常的に利用しているWindows標準機能の「ペイント」の便利な使い方を紹介させていただきました。
画面を撮影することを「スクリーンショット」とも呼んだりしますが、このスクリーンショットの撮影の為にフリーソフトを使っている人も多いかと思います。
ただ、わざわざフリーソフトをインストールしなくても、「プリントスクリーン」キーと「ペイント」を組み合わせて使用することで、スクリーンショットは簡単に撮影できます。
ITエンジニアの仕事では、例えばサーバーの作業時などにおいて、フリーソフトのインストールが許されない場合も多く、このようなWindows標準機能のなかで作業することも多いです。
また、当ブログでも、パソコンの画面や各アプリケーションの画面画像の大半は「ペイント」を使って、今回と同じ手順で作成しております。
是非今回紹介したテクニックをご自身の会社の業務やプライベートな作業に活かしていただけますと幸いです。
今回も読んでいただきましてありがとうございました。
それでは皆さまごきげんよう。