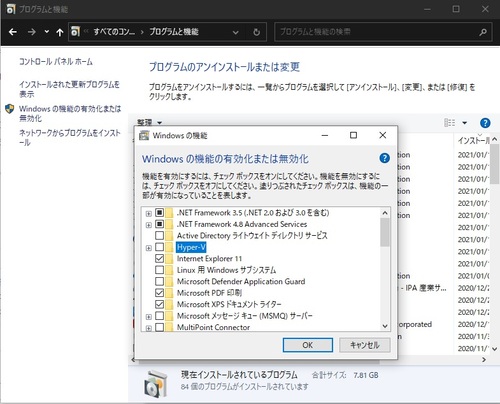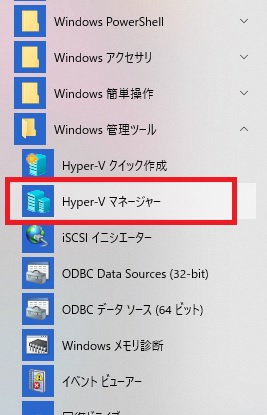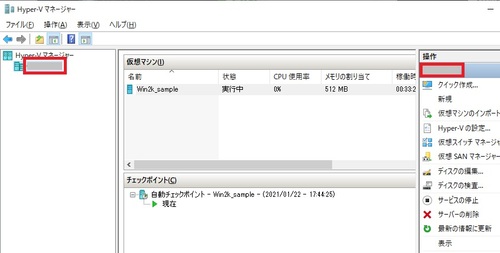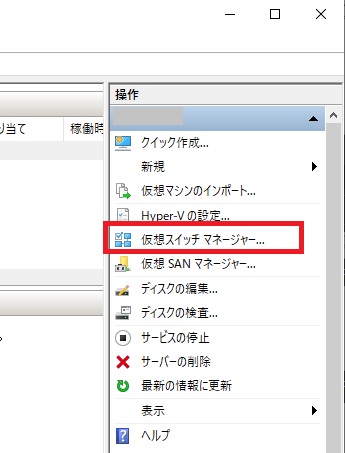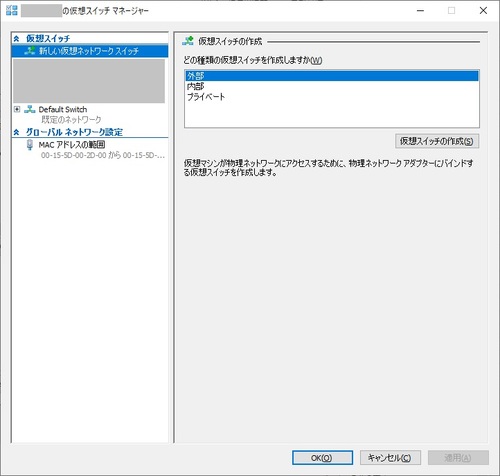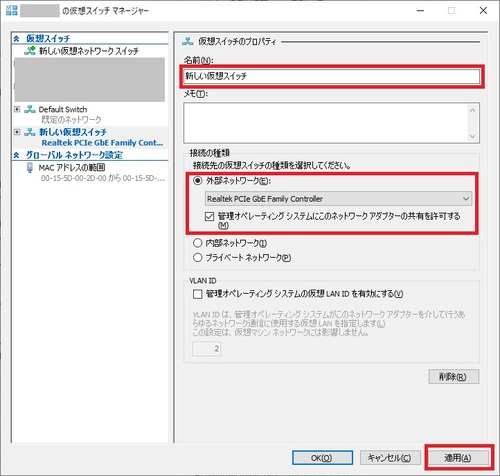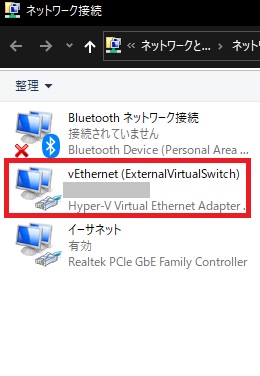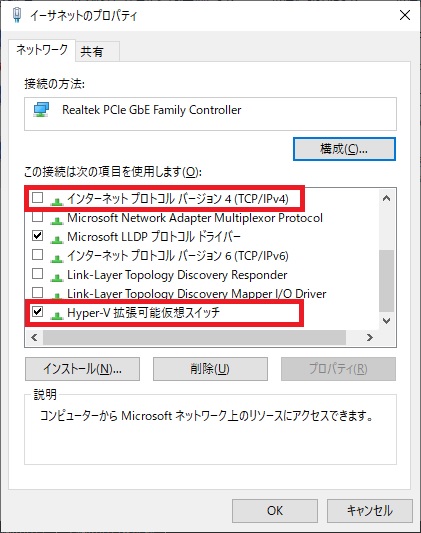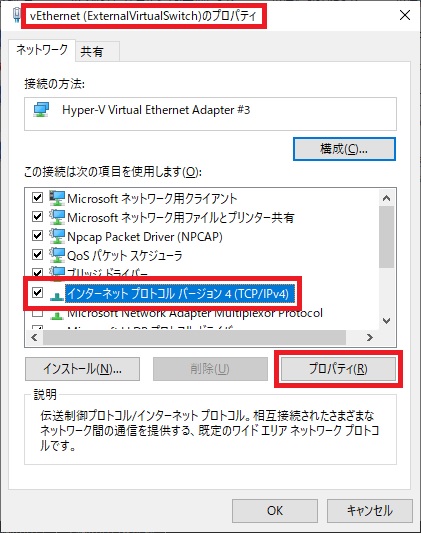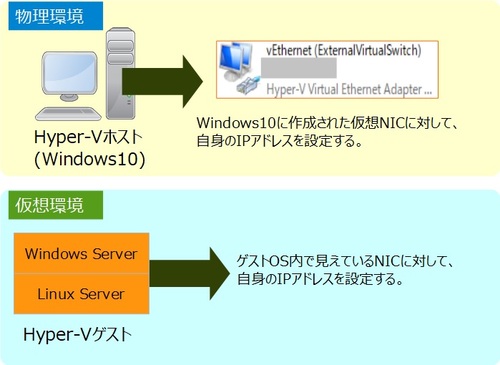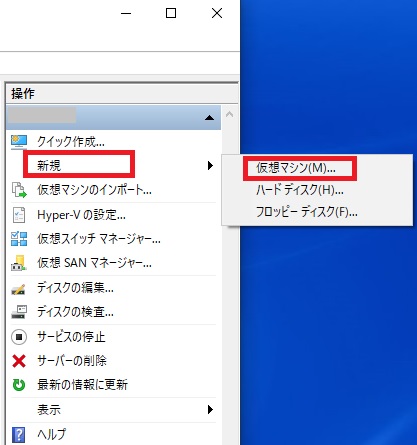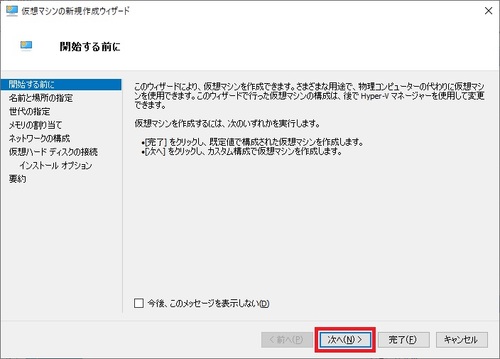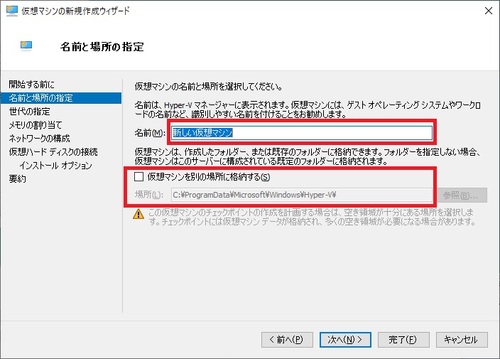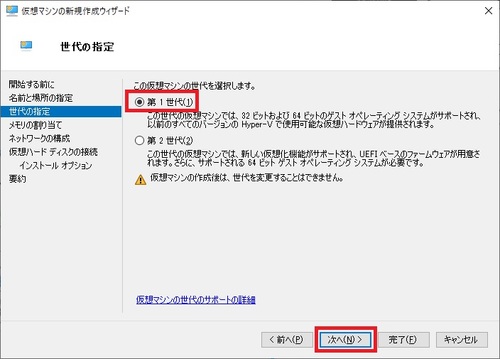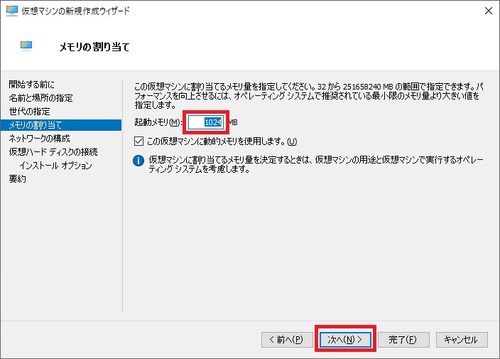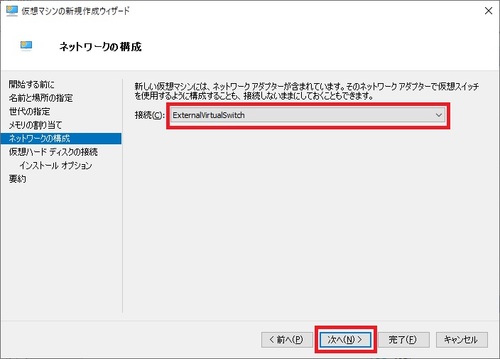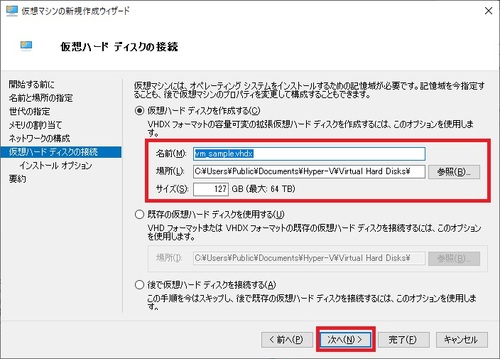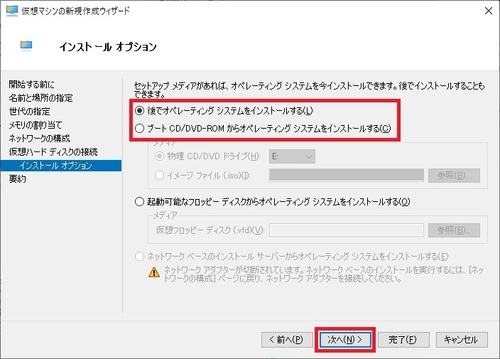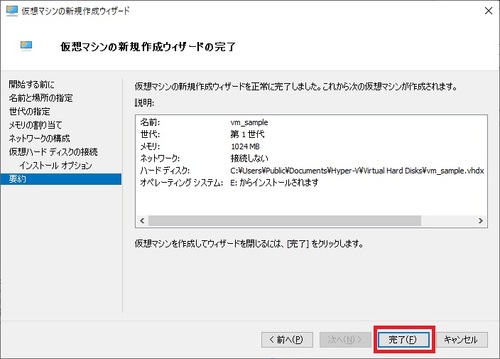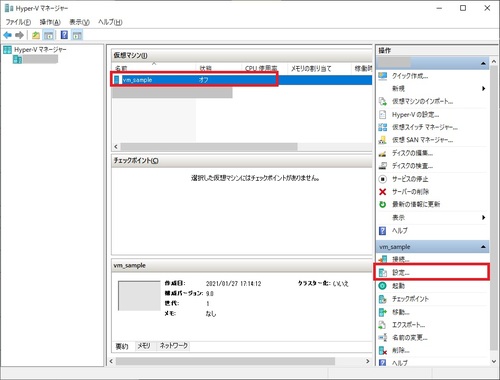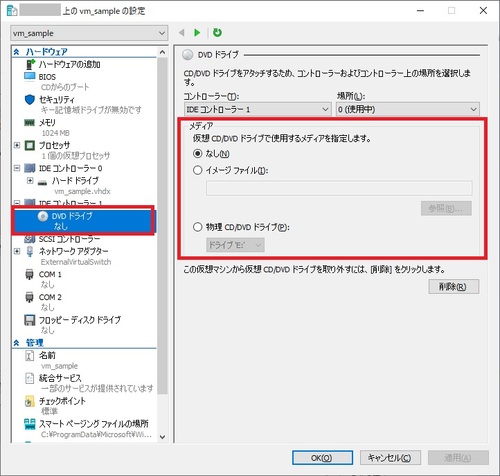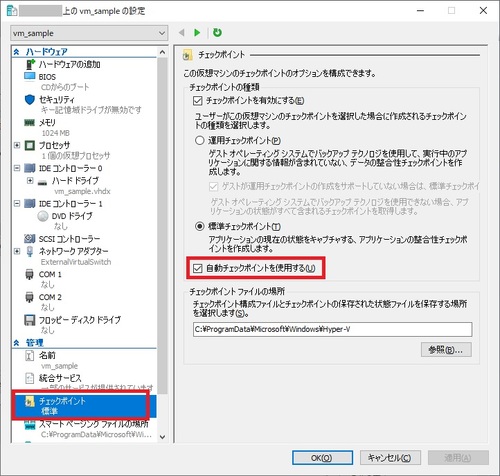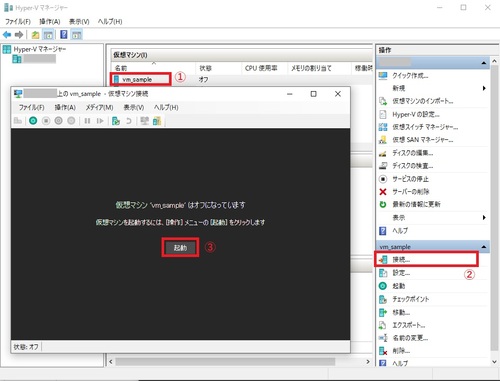サーバーの仮想化技術を覚えて検証環境をお手軽に利用できるようにしたいが、何か便利なツールは無いかな?

Windows10 Proを使用していれば、標準でHyper-Vが利用できるよ!
Hyper-Vの有効化から、環境を作る際の躓くポイントも紹介していくね。
最近、Windows10 Proで使用できるHyper-Vを使用して、自端末内に検証サーバー環境を構築しました。
よって今回の記事では、Hyper-Vを有効にする方法と、Hyper-Vの環境を構築する際に初心者が戸惑うポイントをわかりやすく解説していきます。
Windows10 Proで使用できる「クライアントHyper-V」について
サーバーの仮想化技術は古くから一般的に利用されており、サーバー仮想化技術で有名な製品には以下があります。
Microsoft社:Hyper-V
Citrix社:XenServer
サーバー仮想化製品で最も有名でシェアが高いのは、VMware社の「vSphere ESXi」です。
ただ、Microsoft社のHyper-Vであれば、Hyper-V上でWindows ServerをゲストOSとして稼働させる場合に、ゲストOS分のライセンスを購入することなく利用できたりと、各製品ごとのセールスポイントがあり、最近では製品ごとの性能差も小さくなったこともあり、製品選定時の自由度が高くなっており、その都度最適な製品を選定して導入されています。
Microsoftの「Hyper-V」は本来Windows Server上で稼働する仮想化ソフトですが、実はWindows8やWindows10でも動かすことができます。
Windows8やWindows10上で動かせるHyper-Vは、Windows Server上で起動するHyper-Vよりも機能が省略されており、簡易版のHyper-Vの様な立ち位置です。
このHyper-Vは、Windows Server上で起動する通常のHyper-Vと呼び分ける為に「クライアントHyper-V」とも呼ばれます。
「Windows10のHyper-Vの概要」 Microsoft公式ドキュメントより
尚、この「クライアントHyper-V」が利用できるのは、Windows10 Proか、Pro以上のエディションが必要です
上記で「簡易版Hyper-V」と紹介しましたが、操作感や使用できる基本的なHyper-Vの機能はWindows Server版と殆ど変わらない為、仮想環境構築入門やHyper-V入門にも最適です。
Windows10でのHyper-V有効化手順
当項では、Windows10 ProでクライアントHyper-Vを有効化する手順を紹介していきます。
「プログラムと機能」からHyper-Vを有効化
以下の操作で「Windowsの機能の有効化または無効化」を表示します。
Windows10の画面左下「スタート」から[Windows システムツール]→[コントロールパネル]→[プログラムのアンインストール(表示方式:カテゴリの場合)]→[Windowsの機能の有効化または無効化]
「Windowsの機能の有効化または無効化」のウィンドウを表示したら、色々な項目が並んでいるなかに「Hyper-V」があるので、チェックを付けて「OK」ボタンを押下します。
詳しくは以下を確認してください。
「Windows10 Hyper-V のシステム要件」 Microsoft公式ドキュメントより
後はHyper-Vのインストール処理が動き、終了後に再起動を求められます。
再起動後のスタートメニュー内の「Windows 管理ツール」配下に「Hyper-V マネージャー」が追加されます。
では、次項から早速この「Hyper-V マネージャー」を起動してHyper-Vの環境を構築していきます。
Windows10版Hyper-Vの設定手順と「仮想スイッチ」の解説
Windows10でHyper-Vを初めて起動した後に実施しておくべき設定を紹介し、併せて、初心者が必ず躓く「仮想スイッチ」についてわかりやすく解説していきます。
Hyper-Vマネージャーの起動
Hyper-Vマネージャーを起動すると、まずは以下の様な画面が表示されます。
尚、以下の画像は既に仮想マシンが1台稼働している状態であり、初回起動時の場合、本来仮想マシンは一台も稼働していない為、画面中央の「仮想マシン」枠内は一行も表示されておらず、画面下部の「チェックポイント」枠内も空白です。
また、赤枠で囲った箇所は、Hyper-Vのホスト名が表示されます。
Hyper-VはWindows10で起動している為、Windows10のコンピューター名がHyper-Vのホスト名になります。
「仮想スイッチマネージャー」の起動
早速仮想マシンを作成したいところですが、まずはその前に「仮想スイッチ」を作成します。
先に仮想マシンを作っても問題は無いのですが、仮想スイッチを先に作った方が若干効率的です。
Hyper-V マネージャー画面の右側の「操作」メニュー内に「仮想スイッチマネージャー」をクリックして仮想スイッチ作成画面を表示させます。
「新規仮想スイッチ」の作成
仮想スイッチマネージャーを起動すると、以下の画像の様な画面が表示されます。
画像を取得した環境では既にいくつかの仮想スイッチが表示されているのですが、説明するうえで紛らわしいので加工して隠してあります。
仮想スイッチが作成されていない場合は、画像の様に、既定の仮想スイッチである「Default Switch」のみ存在します。
「Default Switch」の上に表示されている「新しい仮想ネットワークスイッチ」を選択すると、画面右側に、どの種類の仮想スイッチを作成するかを選択できるようになり、種類を選択後、選択枠下部の「仮想スイッチの作成」ボタンを押下すると、仮想スイッチの設定画面に進みます。
【ポイント】仮想スイッチの種類の違い
選択できる仮想スイッチの種類について簡単に説明します。
外部:
仮想マシンを対ホストやホスト以外の周辺物理機器と相互に通信させる場合はこちらです。
内部:
仮想マシンを対ホストや同じ内部スイッチで繋がる仮想マシン間でしか相互通信させない場合はこちらです。
プライベート:
仮想マシンを同じプライベートスイッチで繋がる仮想マシン間でしか相互通信させない場合はこちらです。
上記の仮想スイッチ種類を補足すると、例えば、Hyper-V上で作成した仮想マシンを、ホストOSであるWindows10が居るネットワークの他のパソコンやネットワーク機器とも相互に通信できるようにするには「外部」を選択する必要があります。
「外部」を選択して作成した仮想スイッチに繋いだ仮想マシンは、周辺のパソコンからもそのIPアドレスが見えるということです。
仮想マシンがインターネットに繋がる為には、やはりHyper-Vの外(外部)と相互に通信できる必要があるので、「外部」を選択する必要があります。
仮想マシンがインターネット接続できる必要がなく、また、ホストが所属するネットワーク上の他の機器から見える必要が無い場合は、「内部」を選択します。
「内部」を選択すると、その仮想スイッチに繋いだ仮想マシンはホストに対しては通信ができるのと、同じ「内部」を選択した仮想スイッチと繋いだ仮想マシン間でのみ通信が可能です。
例えば、ホストが所属している物理ネットワークに影響を与えないように、Hyper-Vのなかだけの仮想的なネットワークを作って検証したい場合は「内部」を選択します。
仮想マシンがインターネットに繋がる必要もなく、ホストとの通信も不要で、仮想マシン間だけの閉じたネットワークを使用したい場合は「プライベート」を選択します。
ホストとも通信ができない為、「内部」よりさらに閉鎖的なネットワークを作ることができます。
取り敢えず、仮想マシンに割り当てたIPアドレスが、ホスト側で使用しているネットワーク上から見えてはいけない環境ではない限りは、「外部」を選択すれば良いでしょう。
「仮想スイッチマネージャー」設定と仮想スイッチ解説
新しく作成する仮想スイッチを設定する画面が表示されます。
名前:
仮想スイッチの名称を指定します。
ここで指定した名前は、Hyper-V内で使われるとともに、ホストOS側からは仮想NICとしてNICの一覧に表示されます。
よって、用途がわかりやすい名前を指定します。
今回の設定例では「ExternalVirtualSwitch」を命名します。
接続の種類:
前の画面で選択した種類が選択された状態になっていますが、こちらで変更も可能です。
「外部ネットワーク」が選択されている場合は、この仮想スイッチに紐付ける物理NICを選択します。
例えば、有線LANと無線LANの両方に対応しているパソコンであれば、二つの物理NIC名がコンボボックスのアイテムとして選択可能になっている為、仮想マシンに使わせたい物理NICをどちらかから選択します。
管理オペレーティングシステムにこのネットワークアダプターの共有を許可する:
このチェックはHyper-Vのネットワーク設定上重要です。
このチェックが外れている場合は、上で指定したNICは、この仮想スイッチに繋ぐ仮想マシン専用のNICとして扱われ、ホストであるWindows10ではこのNICを使用して通信をすることはできなくなります。
このチェックが付いている場合は、上で指定したNICを、仮想マシンとホストであるWindows10とで共有して通信することができます。
今回の環境構築では、あくまでWindows10上でHyper-Vを使用する前提であり、一般的なパソコンで常時使用するNICは通常一つである為、常にこのチェックは付けて使用する前提で問題ありません。
上記項目を設定したうえで、右下の「適用」ボタンを押下すると、対象の仮想スイッチが作成されます。
尚、上記仮想スイッチが作成されると、Hyper-Vのホストである、Windows10のNICには以下の仮想NICが作成されます。
「vEthernet」はHyper-Vによって作成された仮想NICであり、括弧で対象の仮想スイッチ名が表示されています。
因みに、元々Windows10(Hyper-Vホスト)が使用していたNICは上記画像のNIC名「イーサネット」です。
Hyper-Vで外部仮想スイッチを作成したことで、このNICにIPアドレスを割り当てて通信に使用することはできなくなりました。
NIC名「イーサネット」のプロパティは以下のようになっています。
通常であれば、「インターネットプロトコルバージョン4」のプロパティからIPアドレスを設定しますが、上記画像のように、左側のチェックが外れており、使用できない状態になっています。
外部仮想スイッチを作成したタイミングで、Windows10がネットワークに繋がらなくなったのはこれが原因です。
次に、外部仮想スイッチ作成時に生成された「vEthernet(ExternalVirtualSwitch)」のプロパティも確認してみます。
こちらには、「インターネットプロトコルバージョン4」にチェックが入っており、「プロパティ」ボタンの押下も可能です。
Windows10(Hyper-Vホスト)のIPアドレスはこちらに設定します。
ここに元々使用していたIPアドレスを設定すると、Windows10もネットワークに接続できるようになります。
新規仮想マシン作成手順
当項では、Hyper-Vで可能マシンを作成していきます。
「仮想マシンの新規作成ウィザード」の起動
Hyper-Vマネージャーの画面右側の「操作」から「新規」→「仮想マシン」を選択して、「仮想マシンの新規作成ウィザード」を起動します。
「開始する前に」画面の表示
当ウィザード機能を説明する画面が表示されます。
「次へ」を押下します。
「名前と場所の指定」画面
作成する仮想マシンの名前と、仮想マシンの関連ファイルを配置する場所を指定します。
名前は任意のわかりやすい名前を指定し、場所は、もしCドライブ以外で空き領域に余裕のあるディスクがあれば、そちらを指定することを推奨します。
「世代の指定」画面
Hyper-Vで仮想マシンを扱う際の、仮想マシンの規格を指定します。
「第2世代」が「第1世代」より新しい規格ですが、「第2世代」の場合、ゲストOSとして作成できるOSに制約が存在する為、今回の様に、ローカル検証環境構築目的でHyper-Vを作る場合は「第1世代」を選択して頂ければ結構です。
「メモリの割り当て」画面
仮想マシンに割り当てるメモリサイズを指定します。
物理的に搭載されているメモリサイズを加味しつつ、ゲストOSを動かす際に必要となるメモリサイズを指定します。
仮想マシン作成後でも、割り当てサイズは自由に変更可能なので、適当な値を指定して「次へ」を押下します。
「ネットワークの構成」画面
対象の仮想マシンに割り当てる仮想スイッチを選択します。
割り当てを行わないことも可能です。
今回は、前項で作成した外部スイッチの「ExternalVirtualSwitch」を指定して「次へ」を押下します。
「仮想ハードディスクの接続」画面
仮想マシンを起動できるようにするには、仮想のハードディスクを作成し、その仮想ディスクにOSをインストールする必要があります。
当画面では、この仮想マシン用に新しく仮想ハードディスクを作成するか、既に作成済みの仮想ハードディスクを今回の仮想マシンに割り当てるか、仮想ディスクの作成や割り当て処理をスキップするかを指定します。
今回の手順では、このタイミングで仮想ハードディスクも新しく作成します。
名前:
仮想ハードディスクのファイル名です。
当ウィザードの冒頭で指定した仮想マシン名が初期値として表示されますが、変更も可能です。
場所:
この仮想ハードディスクの実体である物理ファイルをどこに配置するかを指定します。
十分な空き領域があるディスクの配下を推奨します。
サイズ:
仮想ハードディスクに割り当てるディスクサイズを指定します。
ここで指定するディスクサイズは、あくまで”ゲストOSから認識させるディスクサイズ”であり、作成した仮想ディスクの実体であるVHDXファイルのファイルサイズは、ここで指定したサイズではなく、仮想マシンで実際に使用しているディスクサイズです。
仮想マシン内で使用しているデータが増えるほど、VHDXファイルのデータサイズも増えていきます。
「インストールオプション」画面
仮想マシンにインストールするOSをインストールする方法を指定します。
後でオペレーティングシステムをインストールする:
こちらを選択した場合は、仮想マシンのOSのインストーラーの指定をスキップします。
ブートCD/DVD-ROMからオペレーティングシステムをインストールする:
こちらを選択した場合、更に、Windows10の物理CD/DVDドライブに挿入されているインストールディスクを使用するか、ISO形式のイメージファイルを読み込んでインストールするかを指定します。
今回の手順では、「後でオペレーティングシステムをインストールする」を選択して「次へ」を押下します。
「仮想マシンの新規作成ウィザードの完了」画面
当ウィザードで指定した設定内容を表示します。
表示されている設定内容に問題が無ければ「完了」ボタンを押下します。
その後、仮想マシンが作成されます。
仮想マシンにゲストOSをインストール
当項では、上項で作成した仮想マシンに対してOSをインストールする手順を紹介していきます。
仮想マシンの設定画面の表示
Hyper-Vマネージャーに作成した仮想マシンを選択し、画面右下の「設定」をクリックします。
OSインストールメディアをセット
仮想マシン設定画面内の左側「ハードウェア」枠内の「IDEコントローラー」配下に「DVDドライブ」がある為、選択します。
画面右側では仮想DVDドライブにセットするメディアを指定できます。
Windows10の物理CD/DVDドライブにインストールメディアがセットされていれば「物理CD/DVDドライブ」を選択します。
インストールメディアがISO形式のイメージファイルで存在していれば、「イメージファイル」を選択し、そのファイルの場所を指定します。
「ハードウェア」枠内のその他設定
必要によって以下の項目も設定します。
BIOS:
主に起動時の読み込む記憶領域の順番を指定します。
通常は既定値で結構です。
メモリ:
ウィザードでメモリサイズは指定していますが、変更する場合はここから変更します。
プロセッサ:
仮想プロセッサの数を指定します。
ハードドライブ:
IDEコントローラーの配下にあります。
ディスクの配置場所などを変更できます。
ネットワークアダプター:
仮想マシンが使用する仮想NICの接続先仮想スイッチを選択したり、VLANIDを指定できます。
これらの項目は必要によって変更してください。
チェックポイントの設定
Hyper-Vでは、特定の時点の仮想マシンの状態を保存する「チェックポイント」という機能があり、後からそのチェックポイントを取得した状態まで仮想マシンを戻すことができます。
大変便利な機能ですが、仮想マシンを作成した直後では、仮想マシンの起動の度に自動的にチェックポイントを作成する設定になっていますが、チェックポイントを作成すると、仮想マシンの本体であるVHDXファイルとは別で、チェックポイントごとの差分ファイルも作成されます。
検証環境として仮想マシンを使用する場合は、仮想マシンを頻繁に停止したり起動することになりますが、その都度差分ファイルも作成されてしまい、VHDXファイルの管理が面倒になります。
その為、特に必要が無ければ、自動的にチェックポイントを作成する機能は無効化しておいた方が良いです。
仮想マシンの起動とOSインストールの開始
Hyper-Vマネージャー画面で、作成した仮想マシンを選択し(画像内①)、画面右下の「接続」をクリックします。(画像内②)
仮想マシンを操作するウィンドウが表示される為、「起動」をクリックします。(画像内③)
これで仮想マシンに対して電源を入れた状態になります。
前項の作業でインストールメディアをセットしている為、仮想マシンの起動時にインストールメディアを読み込んで、OSのインストール処理が始まるはずです。
最後に
今回は、Windows10 Pro標準で使用できるHyper-Vを有効にして、Hyper-Vに対して必要な設定をしたうえで、仮想マシンにOSをインストールするところまでの手順を紹介しました。
自端末内で仮想環境を容易に使用できるようにしておけば、サーバーの検証やテスト環境の構築など、様々な状況に役に立ちます。
また、今回紹介した「クライアントHyper-V」は、Windows Server上で利用できる通常のHyper-Vと基本的な機能や操作は同じです。
その為、今回のクライアントHyper-Vの使い方を習得することで、通常のHyper-Vの構築も容易にできるようになります。
是非今回の記事を参考にして、Hyper-Vを活用してみてください。
今回も読んで頂きましてありがとうございました。