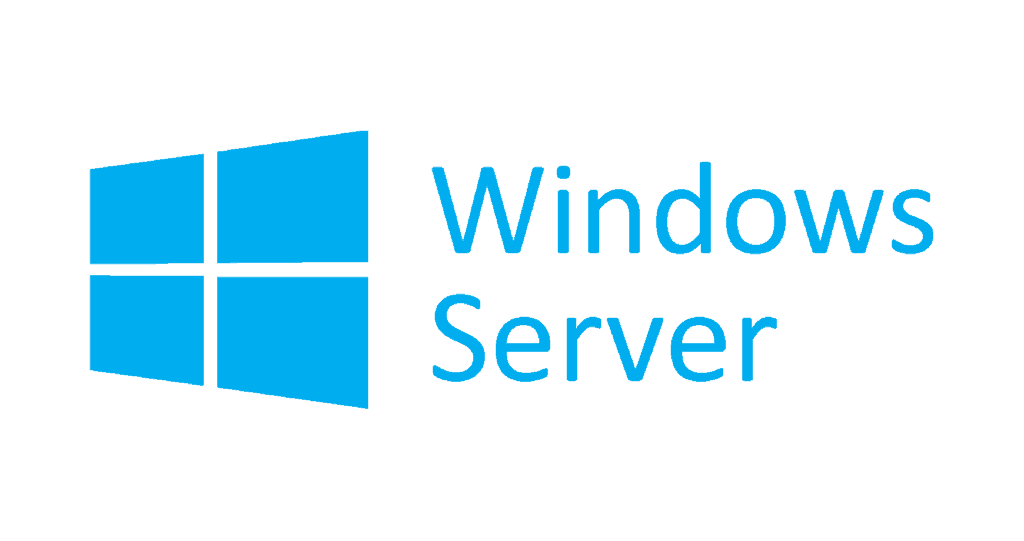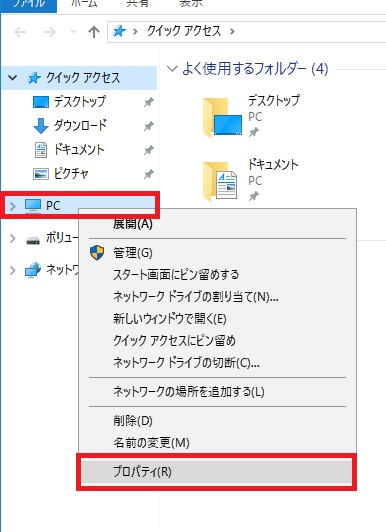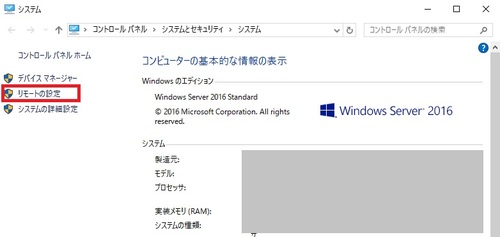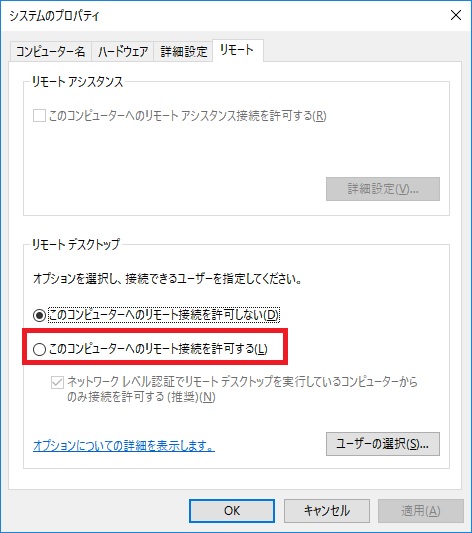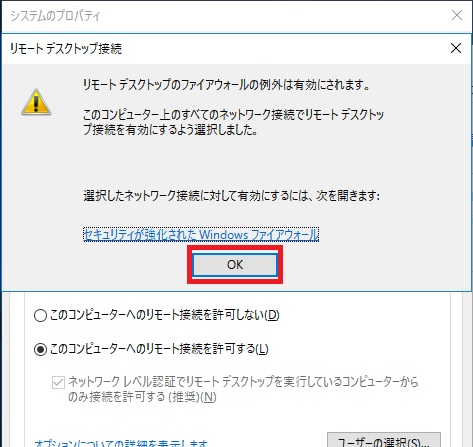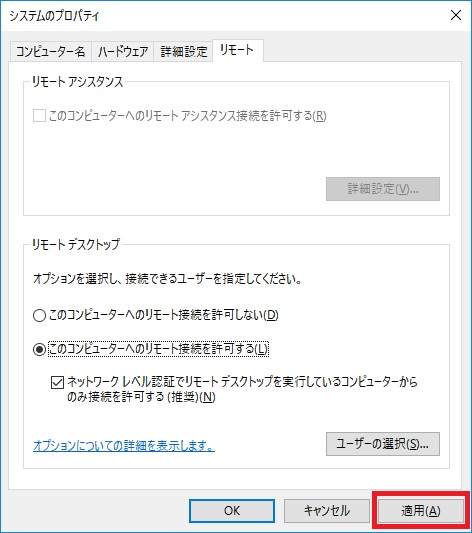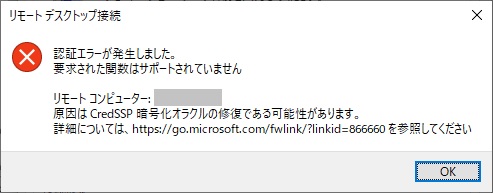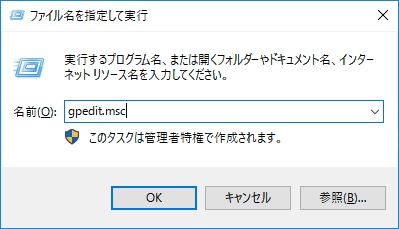今回は、「Windows Server」初心者向け記事として、新しく作成したWindows Server 2016でリモートデスクトップでの接続を可能にする方法を紹介します。
当記事の環境
※Windows Server 2019でも挙動は同じです
Windowsの既定値はリモートデスクトップを許可しない
Windows10などのクライアント用Windowsと、WindowsServerといったサーバー用Windowsのどちらも、OSをインストールした直後の既定値ではリモートデスクトップで自身に接続されることを許可していません。
リモートデスクトップ自体は、サーバーやクライアントPCの管理においてなくてはならない便利な機能ですが、意図せずリモートデスクトップ接続を許可する設定になっていた場合に、遠隔でそのPCやサーバーを自由に操作できてしまう恐れがある為、既定では無効化されています。
ただ、Windows系OSではGUIで操作することが基本であり、特にWindowsServerに関しては殆どのケースで遠隔操作が必要になる為、結果的に、WindowsServer構築時にまず実施する設定変更作業の一つが「リモートデスクトップ接続を有効にする」作業だったりします。
Windows Server 2016でリモートデスクトップを有効にする手順
当項ではWindows Server 2016でリモートデスクトップを有効にする具体的な手順を紹介していきます。
エクスプローラーから「PC」のプロパティを表示
エクスプローラーを開き、画面左側の「PC」を右クリックし、「プロパティ」を選択します。
「システム」画面が表示されます。
画面左側の「リモートの設定」をクリックします。
リモートデスクトップの許可設定を変更
「リモート」タブが選択された状態で「システムのプロパティ」画面が表示されます。
既定値は「このコンピューターへのリモート接続を許可しない」が選択されています。
このオプションを「このコンピューターへのリモート接続を許可する」に変更すると、「Windowsファイヤーウォール」の例外設定にリモートデスクトップが追加される旨のメッセージが表示されます。
このまま「OK」ボタンを押下します。
その後、画面下部の「適用」ボタンを押下するとリモートデスクトップが有効化され、リモートデスクトップでの接続が許可されます。
これでリモートデスクトップ有効化の設定は完了です。
【注意】Windows Server 2012やそれ以前のWindows Serverの場合
Windows Server 2016やWindows Server 2019では、リモートデスクトップを有効にすると、併せてWindowsファイヤーウォールでも対象の通信を自動的に通してくれます。
ただ、それ以前のWindows Server環境の場合は、Windowsファイヤーウォールの許可設定を自動で適用はしてくれません。
よって、上記手順でリモートデスクトップを有効化した後に、併せてWindowsファイヤーウォールでもリモートデスクトップ用の通信が通るように設定する必要があります。
【注意】クライアントからの接続時に「認証エラーが発生しました。」とエラーが出る場合
上記手順でリモートデスクトップを有効化した後、クライアントからリモートデスクトップ接続を試みると、以下のようなエラーが表示されて接続できないケースがあります。
認証エラーが発生しました。
要求された関数はサポートされていませんリモートコンピューター:〇〇
原因はCredSSP 暗号化オラクルの修復である可能性があります。
詳細については、https://go.microsoft.com/fwlink/?linkid=866660 を参照してください
こちらのエラーはリモートデスクトップの接続先であるサーバーと接続元であるクライアント間で使用可能な認証のバージョンの相違があり、サーバー側の方が古いケースなどで場合に発生します。
一番簡単な解決方法は、接続先である対象のWindows ServerでWindowsアップデートを実行し、最新の状態までKBを適用したうえで再起動をすれば改善します。
私の環境ではアップデート後にエラーが出なくなりました。
利用している環境によっては、安易にWindowsアップデートを実行できない場合も多いと思われます。
その場合は、接続先のサーバー側で、「ローカルグループポリシーエディター」やレジストリを直接編集して対応させる必要があります。
その場合は、上記のエラーメッセージの一部を検索エンジンで検索してもらえれば、対応方法の記事は色々見つかると思います。
最後に
今回はWindowsServerでリモートデスクトップを有効にする手順を紹介しました。
今回の記事も皆さまの手助けに繋がれば幸いです。
また次回もよろしくお願いします。