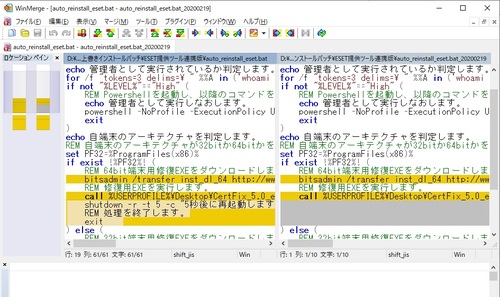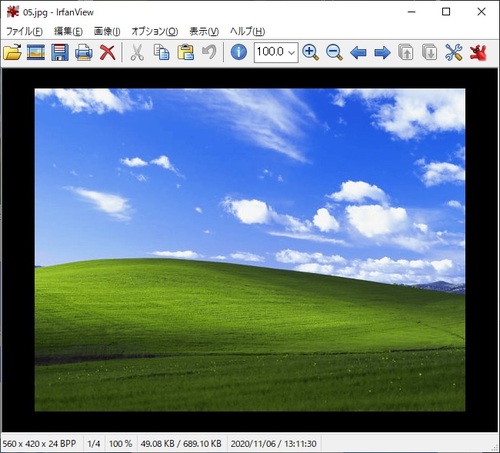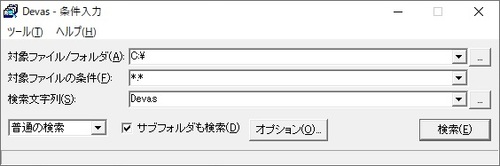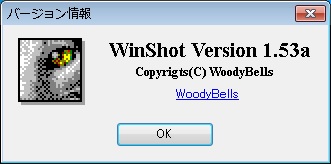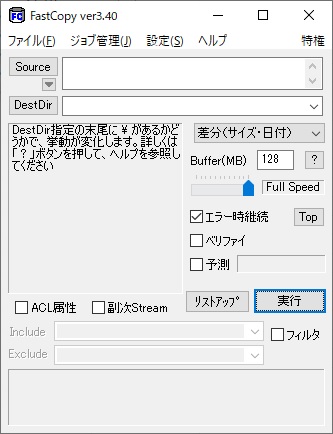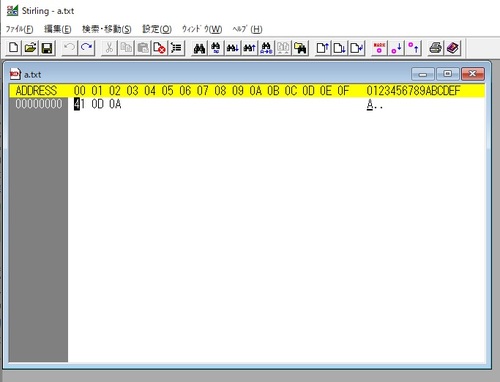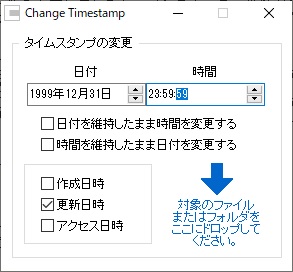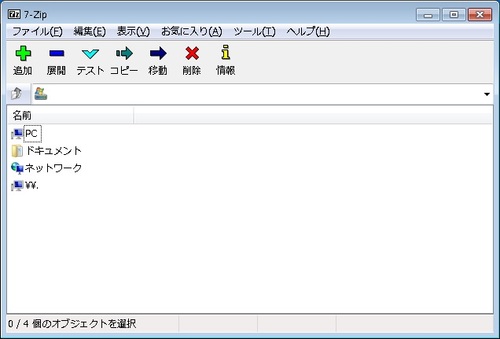今回は私が個人的に長年ITの仕事で愛用しているフリーソフトを紹介していきます。
主にIT系のお仕事に携わる情シス勤務の人や、IT初心者のエンジニア向けの記事です。
ウェブ系のアプリケーションやツールなどのサービスは除外し、あくまで昔ながらの、ものによってはちょっと懐かしい趣のある「フリーソフト」のみを紹介します。
尚、当記事では各ソフトの大まかな特徴やメリットなどの紹介までとし、細かい使い方に関する説明などは割愛いたします。
後、使用しているソフトは色々あり、一つの記事でまとめて紹介すると長くなってしまうので、記事は二ページに分けて作成します。
今回の記事では主にシステム開発系の業務やデータ関連作業で使用しているツール達を紹介します。
システム開発系作業及びデータ関連作業効率化
当項では、主にシステム開発系の仕事やデータのチェックや編集などのデータ関連作業で使用しているフリーソフトを紹介していきます。
「WinMerge」 Windows 用比較・マージツール
テキスト形式のファイルの中身の差異を比較し、相違箇所を見やすく表示してくれて、そのままテキストの編集まで行えるツールです。
特にシステム開発系の技術者にはマストなフリーソフトです。
・csv形式で出力した複数のデータの比較やチェック
・VBScriptやbatなどのテキスト形式で記述されたプログラムの内容比較やチェック
■説明
当ソフトはWindowsにインストールして使用します。
Unofficial Versionsとしてインストール不要のポータブル版もあるようですが、
Windowsにインストールしておくことで、右クリックのメニューに「WinMerge」で開く機能が組み込める為、比較対象のテキストファイルを複数選択して右クリックから素早く「WinMerge」を起動して差異を表示できるようになり非常に便利です。
また、差異を見やすく表示すると同時に、相違が無いことを確認するためにも使ったりします。
後、Excelなどの非テキスト以外のデータについても、いったんExcelなどからセルやシート内容をコピーしてテキストファイルに貼り付けて保存したファイルを作成すれば、「WinMerge」で差異のチェックができます。
「IrfanView」 古くからある超定番の多機能画像ビューアー
どうもWindows10標準の画像ビューアー「フォト」は画像が読めないことが頻繁にあり、ストレスが溜まるので最近また使う様になった超定番の高機能画像ビューアーです。
主な機能は画像ビューアーとして画像データを表示することですが、このソフトは画像だけではなく動画ファイルの再生や音声ファイルの再生でも使用できます。
また、画像の加工機能もついているので、画像の軽微な加工作業であればこのソフトだけで完結してしまいます。
・画像ファイルの表示やスライド
・軽微な画像加工
■説明
当ソフトはWindowsにインストールして使用します。
インストール時に「IrfanView」と関連づけるファイル形式を選択する画面になり、そこで選択したファイル形式の画像ファイルはこの「IrfanView」で開くようになります。
また、「IrfanView」の言語設定は既定値では英語ですが、メニュー内の「Option」から日本語へ変更もできます。
UIデザインはずっと昔からほぼ同じ変わらないのでオシャレ感は無いですが、仕事用のパソコンにインストールしておいて損は無い万能なソフトです。
「Devas」 シンプルなキスト検索/置換ソフト(Grepツール)
複数のテキスト形式のファイルから特定の文字列を一気に検索して、存在したファイルのファイル名や対象行の表示が行えて、それに対して一括で置換が行えるソフトです。
所謂「Grepツール」です。
Grepツールは様々なソフトがフリーで公開されており、それらを色々試して訳では無いので、他にも良い製品はあるかも知れませんが、個人的には便利に使用させていただいています。
テキスト形式のファイルが大量に存在し、そこから特定の文字列を書かれたファイルや行を探しだしたい時に使用します。
例えば大量にログファイルから特定のアラートメッセージなどを探し出したいケースやテキストベースのプログラムファイルが大量にある場合に、特定の処理を探し出したいときなどに活用しています。
・ログファイルの調査や解析
・ウェブサイトやウェブシステムの大量にあるhtmlファイルやスクリプトファイルの調査
■説明
当ソフトはインストール不要です。
Grepツールだと高機能なテキストエディタでも内蔵されていたりするので、そういったテキストエディタを使いこなしている技術者であれば、わざわざ専用ソフトを使用する必要も無いのですが、専用ソフトであれば操作もわかりやすく、IT初心者の人にもおススメできます。
「WinShot」 昔から定番のスクリーンキャプチャソフト
パソコンの画面やウィンドウ個別のスクリーンショットを撮る場合は、Windowsの標準機能として、「PrintScreen」ボタンや「alt」+「PrintScreen」で画面全体や最前部のウィンドウのスクリーンショットを撮ることができます。
更に、Windows標準の「ペイント」を起動してそこに「Ctrl」+「p」で貼り付ければメモリ内に保存したスクリーンショットを実体化できて、ペイントからファイル形式を指定して保存をすれば画像データとして出力されます。
もちろんWindowsの標準機能だけでも事足りるケースは多いのですが、ペイントに貼り付ける手間を省きたい場合や、任意の範囲をスクリーンショットで撮りたい場合には、「WinShot」の様なスクリーンキャプチャソフトが便利です。
「WinShot」は昔からある定番のソフトです。
起動するとタスクトレイに常駐し、特定のショートカットキーを押下することで自動的に撮影して画像データとして出力してくれたり、撮影する範囲を任意に指定して撮影できます。
また、撮影した画像をそのまま印刷するといったことも可能です。
・システムテストなどで大量にスクリーンショットを撮るケース
・サーバー設定などの作業手順を操作ごとに記録したい場合
■説明
当ソフトは過去にはインストーラー版も存在しましたが、インストーラーの脆弱性が発見され、現在はZIP書庫版のみが提供されています。
ZIP書庫版ではZIP形式のファイルが提供されており、ダウンロードして解凍し、なかのEXEファイルを実行するとWinShotがタスクトレイに常駐します。
スクリーンショットを撮る際には、決められたショートカットキーを押下するか、タスクトレイ内に常駐したアイコンをクリックしてメニューを表示させて操作を選択します。
「FastCopy」 定番のファイル高速転送ツール

ファイルの転送する仕組みは色々有り、Windows標準のコマンドもいくつか存在しますが、コマンドラインで大きなデータをネットワーク越しに転送する場合は「FastCopy」の利用をおススメします。
「FastCopy」は画面があり、GUIで操作をすることもできますが、このソフトの真骨頂はコマンドラインでの操作です。
単純なファイル転送以外にも、特定のフォルダ内のサブフォルダや各ファイルをターゲットのネットワーク先のフォルダと同期を取ったり、様々な操作がコマンドで実行可能です。
また、このソフト独自の実装によりファイルを高速で読み込み、転送する仕組みになっており、非常に高速なファイル転送を実現しています。
当ソフトは自身のパソコンにインストールして常用すると言うよりかは、サーバーなどに設置してデータ転送の処理を自動化したり高速化するといった利用を想定した紹介です。
・バックアップファイルなどサイズの大きいファイルのネットワーク越しでの転送処理
・フォルダ間のファイル同期処理
■説明
当ソフトはインストールもできますが、インストールしないで使用することも可能です。
batファイルなどで「FastCopy」のexeに対して決まった引数を渡すことでファイル転送やファイル同期処理の自動化が可能です。
対応しているコマンドについては上記のFastCopy公式サイトをご確認ください。
個人的には、この「FastCopy」を利用させてもらい、様々なバックアップ系処理やファイル同期系処理を自動化させてもらいました。
非常に優秀なソフトですが、一点だけ注意が必要です。
ファイル同期系処理での渡すパラメーターにもよりますが、同期先フォルダを同期元と完全に一致させる処理においては、万が一同期元フォルダの中身を誤って消してしまった場合は、同期処理が走った際に同期先フォルダの中身をすべて消えます。
自身ではそういったミスの経験は無いのですが、過去にはそういったトラブルも見たことはあるので、同期処理にはくれぐれも注意が必要です。
「Stirling」 定番のバイナリエディタ

技術者以外の人がバイナリエディタを使用しないといけないケースはほぼ無いので紹介すべきか悩みますが、一応紹介しておきます。
バイナリエディタとはバイナリ形式でデータを開いて編集できるソフトです。
「バイナリ形式」データとは0と1の組み合わせた文字列の塊で、人が見ても理解できない「素のデータ」です。
パソコンのすべてのデータはバイナリから成り立っており、パソコンはそれを人が見て理解しやすいように日本語に変換したり特定のファイル形式に変換したりしています。
「Stirling」で表示されるのは0と1からなる2進数の値ではなく、16進数の値です。
・改行コードなどの文字コードレベルでのデータチェック
・EBCDICなどの特殊な文字コードでデータやり取りを行う場合の確認
■説明
当ソフトはインストール不要です。
EXEを実行するだけで使用できます。
尚、バイナリデータの補足説明ですが、上記の画像はテキストファイルにアルファベットのaと改行を入れて保存したものを「Stirling」で開いた際の画像です。
41 という値が a を表し、0D 0A の組み合わせが改行を表しています。
例えば最初の 41 を 50 に書き換えると、テキストファイルの中身は a から P に変わります。
これがバイナリデータです。
バイナリエディタはテキストファイルだけではなく、どんなファイルでも書き換えることができます。
例えばTVゲームのセーブデータファイルをバイナリエディタで書き換えて任意のパラメーターに編集してしまうといったこともできます(書き換える位置が解析出来ればの話ですが)。
「Change Timestamp」 ファイルタイムスタンプ変更ツール

ファイルの「作成日時」「更新日時」「アクセス日時」を任意の日時に変更できます。
業務システムの処理によっては、ファイルの更新日時を見て何らかの処理を実行する仕様の場合もあり、後から作成したファイルを過去の更新日時に書き換えたい場合があります。
Windows単体の機能としてはファイルの「更新日時」などのタイムスタンプを書き換える機能はありません。
そのため、こういったちょっとしたフリーソフトを利用してタイムスタンプを書き換えることがあります。
因みに、タイムスタンプを変更するソフトで今回紹介するソフトが他のソフトより優れているかは比較していないので不明です。
ただ、機能がシンプルでわかりやすので使わせてもらっています。
・業務システムで使用されるデータ用ファイルのタイムスタンプ書き換え
■説明
当ソフトはインストール不要です。
EXEを起動し、表示された画面で書き換えたい日時と「作成日時」等の書き換えたい対象を選択して、対象のファイルをドラッグするだけです。
因みに会計監査とかで都合の悪いファイルのタイムスタンプを意図的に書き換えたりするような偽装目的の使用はしないようにお願いします。
後、タイムスタンプの書き換えは、Linuxならtouchコマンド、Windowsの場合はPowerShellを使用してもできます。
#Windows PowerShellサンプルコード #「更新日時」を書き換える場合 Set-ItemProperty "対象のファイル名フルパス" -Name LastWriteTime -Value "1999/12/31 23:59:59"
「RS232Cテストツール」 RS232通信テストツール
最近は使用されるケースも減っているかと思いますが、COMポート経由でバーコードリーダーと通信をする場合に、その送受信をテストする為のツールです。
まぁ、本当に必要な人は既にネットで検索して見つけ出しているかと思うので、この記事で紹介する必要も無いかも知れませんが、一応紹介しておきます。
・仮想COMポートを介したバーコードリーダーなどの送受信のテスト
■説明
当ソフトはインストール不要です。
COMポートを指定した接続と切断。また、接続の電文の送受信のテストが行えます。
COMポートを使用した機器間の通信などを行う場合はこういったツールで動作の確認や電文内容の確認が行えます。
「7-Zip」高圧縮率のファイル圧縮解凍ソフト
一般的な圧縮形式のZIPと比較しても圧縮率が高く、コマンドラインの操作にも対応しています。
また、ZIPでは古いOS環境で利用する場合はファイルサイズが4GB以上だと圧縮や解凍に対応していません。
「7-Zip」では古い環境下でもファイルサイズの制限無く圧縮や解凍ができます。
とても優秀な圧縮解凍ソフトです。
・データベースのダンプファイル等の大容量ファイルの圧縮解凍
・コマンドラインでの圧縮解凍機能を利用したバッチによる作業の自動化
■説明
当ソフトは「インストール版」とインストールが不要な「コマンドライン版」があります。
当ソフトはコマンドラインで提供している機能も充実している為、バッチ処理としてコマンドラインで呼び出して実行するような使い方が便利です。
バッチ処理に組み込んでサーバー上で使う場合は、極力不要なソフトをインストールしたくないということもあり、「コマンドライン版」を推奨します。
尚、インストール版でもコマンドラインでの実行は可能です。
「7-Zip」については、コマンドラインでの使い方の記事も作成しております。
良かったらこちらも読んでみてください。

最後に
今回は私が個人的に仕事で利用しているフリーソフトを紹介しました。
今回紹介したソフトは主にシステム開発系の作業で使用したり、大量のデータを効率良くチェックする為に使用するソフトです。
他にもネットワークの調査やサーバー構築などの作業で使用しているフリーソフトもあるので、別の記事で同様に紹介していこうと思います。
※追記 続編を公開しました!

後、IT技術者向けのフリーソフトの紹介で定番の「テキストエディタ」については過去に別の記事で紹介しております。
良かったらこちらもご参照ください。

それでは今回も読んでいただきありがとうございました。
また次回もよろしくお願いいたします。