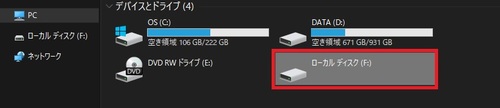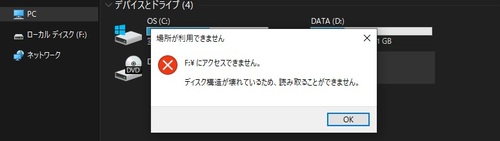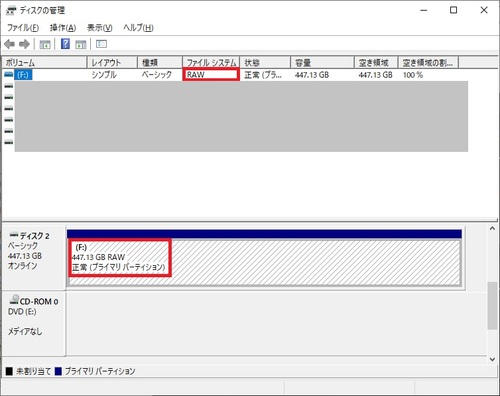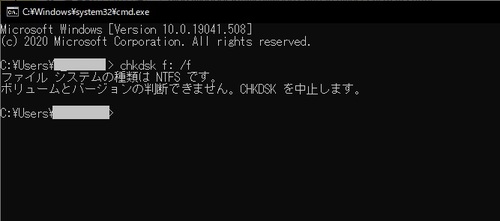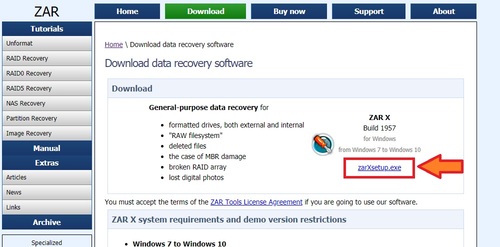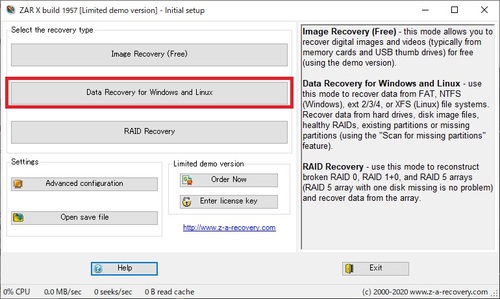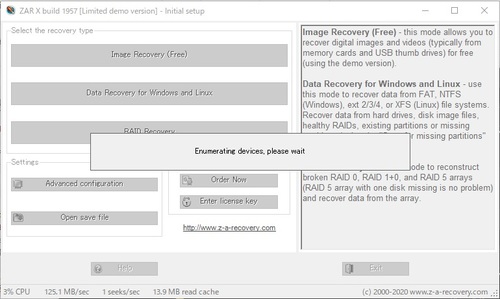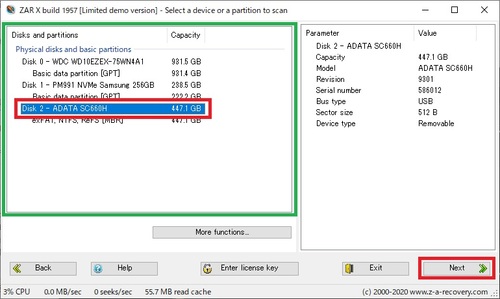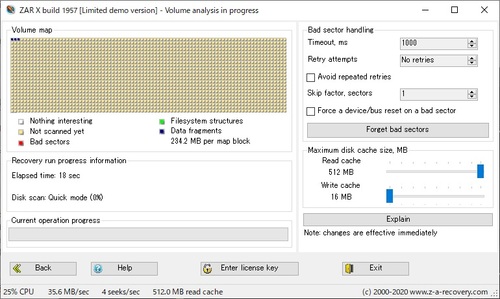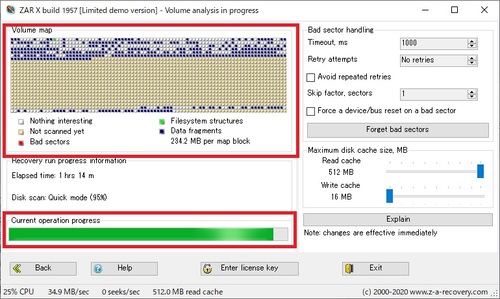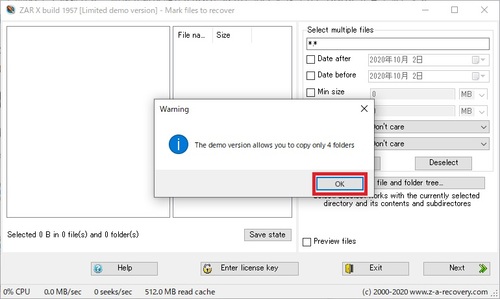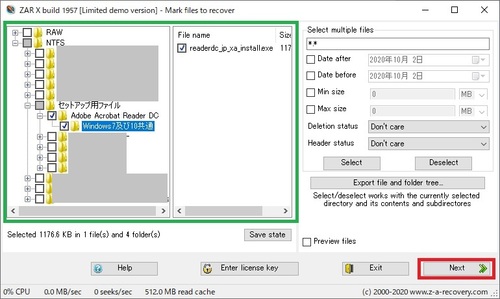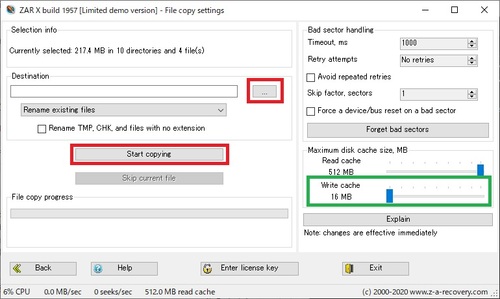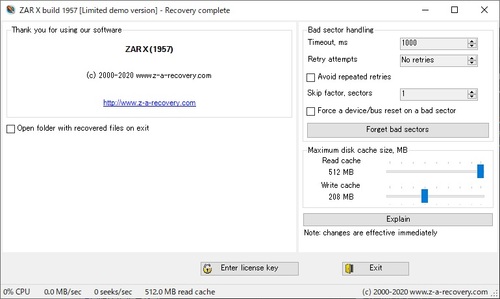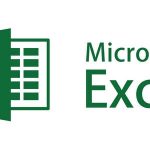今回はSSDやHDDで「ディスク構造が壊れているため、読み取ることができません。」と表示されてディスクにアクセスできなくなった場合の原因を解説しつつ、無償で使用できる「データ復旧ソフト」を利用してデータを救出する方法を紹介します。
尚、今回は複数のデータ復旧系ソフトを試してみたので、その結果や使用感も併せて紹介させていただきます。
業務で使用していた外付けSSDが突然開けなくなった
情シスの一般的な業務内容の一つに、自社内で使用するPCのセットアップ作業があります。
一台ごとに手作業で設定を入れていくと必ずミスが発生するし、効率的でもないので、とあるバックアップソフトでセットアップ済みのPCのディスクをまるっとバックアップして、それを新しく購入したPCにリストアすることで、セットアップ作業の効率化を図っています。※いずれ当ブログで手順を紹介したいとは思っています。
今回、そのバックアップした各PCのディスクイメージが入れている外付けSSDの中身にアクセスできなくなりました。
対象の外付けSSDは以下の画像の「ローカルディスク(F:)」です。
一応ディスクとして認識はしていますが、ディスクサイズや使用サイズに関する情報が取れていない為、この状態はおかしいです。
Windows10でこのディスクを開こうとすると以下のメッセージがでます。
「ディスク構造が壊れているため、読み取ることができません。」
「ディスクの管理」を開くと、元のファイルシステムは「NTFS」のはずでしたが、「RAW」に変わっています。
また、Windows7でこのディスクを開こうとしても同様に開けずに、フォーマットを実施する確認メッセージが表示されます。
「ディスクはフォーマットされていません、今すぐフォーマットしますか?」
ディスク障害の原因はMFT領域の破損
この症状はディスクのファイルシステムにおける「MFT(マスターファイルテーブル)」領域が何らかの原因で破損していると考えられます。
この「MFT」はディスクのなかのファイルの位置を管理する目次的なデータ領域になり、ここが壊れるとディスク内のデータにアクセスできなくなったり、データが消失(表面上)したりします。
おそらく、作業者がSSDへのファイルの書き込みが発生している最中にPCと接続していたUSBケーブルをブチっと抜いてしまったとかで発生したのかもしれません。
MFTの詳細はWikipediaの記事だとわかりづらい内容だったので、以下のリンク先を参照してください。

対象のドライブ指定した「CHKDSK」が実行できない
インターネット上で対応方法を調べていると、Windows標準のディスクチェック用コマンドである「CHKDSK」をコマンドプロンプトやPowerShell上で実行して治ったという記事もいくつかありました。
当環境でも実行してみましたが、以下のようなメッセージが表示されて処理が実行できません。
「ボリュームとバージョンの判断ができません。CHKDSKを中止します。」
インターネットで調べていると、MFT領域の破損した部分を直接編集して修復する猛者の記事もありました。
確かに正常なディスクと比較したり、規則性のある値で正常値を推測して修復することも出来なくは無さそうですし、個人的には大変興味はありますが、今回はより簡単で実績もある「データ復元ソフト」に頼ろうかと思います。
「データ復元ソフト」で消えてしまったデータが復元できる仕組み
PCのデータを復元、復旧するためのソフトは世の中に多くあります。
消えてしまったデータを復元、復旧したいケースは多々あり、一番多くあるケースだと、特定のファイルを誤って消した場合でしょうか。
Windows上でファイルをゴミ箱に入れてその後ゴミ箱の中身を削除すると、表面上そのファイルは確かに削除されます。
HDDの空き領域もそれに合わせて増えます。
ただ、実際には前述したMFTにて、対象のファイルに削除フラグを立てただけの状態とイメージしてください。
そのため、対象のファイルの実体のデータはディスクのデータ用領域には残っています。
データ復元ソフトは、本来アクセスできないMFT領域を参照して適切に読み取ることで、削除してしまったファイルなどのデータを元に戻すことができます。
一般的なデータ復元ソフトでは、まず上記の機能を使ってデータの復元を試みます。
また、MFT自体の消失や欠損をしていた場合は、MFTの情報だけでは復元したいデータが見つからない場合もあります。
その場合でも、実データ領域上は素のデータ(RAW)が残っている場合もあり、データ復元ソフトの「詳細スキャン」系の機能を使って、MFTの削除フラグ解除だけでは復元できないデータであっても復元させれたりします。※その代わりフォルダパスが消失したりファイル名が読めなくなっていたりします。
いったんMFT内で削除フラグを立てたデータ領域は、その後別のデータの書き込みで使用される為、何れ別のデータで上書きされます。
そうなるとデータの復元が一気に困難になります。
なので、一般的なデータ復元ソフトではMFTに残っている情報から復元するか、RAWと呼ばれる生データから復元するかの二通りやり方でデータを復元します。
無償で利用できる「データ復元ソフト」一覧と使用した結果と感想
当項では、現在インターネットでサクッと検索して見つかる、無償で利用できる(機能制限は有り)「データ復元ソフト」を幾つかピックアップして、それを使用した結果と感想を記載します。
EaseUS Data Recovery Wizard Free

無償版による機能制限内容:
復元可能データ量は累計で500MB
※SNSでシェアすると1.5GB増えて最大で累計2GB
使用感:
確かに復元対象のファイルを見つけることができて、小さいファイルサイズであれば復元も可能だが、無償版での復元可能データ量が500MBまでしか無い為、今回のディスクイメージファイルの復元用途ではデータサイズが超過して復元できない。
また、無償版で設けられている機能制限の復元可能なデータ量は”累計”なので、スキャンして復元を実施して終了し、再度起動してスキャンし直しても復元可能なデータ量はリセットされない。
因みにアンインストールして再インストールしても、復元を実施したデータ量はリセットされない。
スキャン速度は速い。
Recuva
無償版による機能制限内容:無し
使用感:
簡易スキャンではディスクにアクセスできず。詳細スキャンであればスキャン可能だが、480GBのSSDに対して1日中スキャンしても完了せず、今回の環境だとスキャン中の表示も進行状態が数万パーセントという異常な表示になる為、果たして終了するのかも不明。
スキャンの途中でキャンセルすることで、それまで読み込んだファイルが一覧で表示されるが、他の復元ソフトのようにフォルダツリー形式で表示してくれず、ファイル単位で一覧で表示される。
また、おそらくMFTの情報から見つけたファイルと、RAW状態のファイルが混在して表示されていることで、大量の復元する必要の無いファイルまでが一覧で表示されてしまう。
そのため、元のフォルダ構成を維持しながら必要なフォルダやその配下のファイルだけを復元したいといったケースでは画面の構成上合わない。
ただ、ピンポイントで特定のファイルを復元したい場合で、以前のフォルダ構成などの情報が必要なければ、このソフトでも事足りると思われる。
Glary Undelete
無償版による機能制限内容:多分無し
使用感:
当ソフトだと対象のドライブにアクセスできなかった。
画面内の設定項目も確認するが、詳細スキャンなどの設定項目も見当たらず、スキャンは断念してアンインストール。
MiniTool Power Data Recovery Free
無償版による機能制限内容:
復元可能データ量は累計で1GB
使用感:
スキャンは正常に実行でき、問題無くファイルをフォルダツリー構造で読み込んでくれる。
ただ、上項の「EaseUS Data Recovery Wizard Free」と同じように、無償版だと復元を実施したデータ量が累計で1GBまでしか利用できず、それ以上復元しようとすると、ライセンスを購入しろと表示がでます。
よって今回の用途では「EaseUS Data Recovery Wizard Free」と同じように大きなファイルの復元ができません。
ZAR X
無償版による機能制限内容:
4フォルダまで
使用感:
スキャン速度もそれなりに早い。
無償版の場合は4フォルダまでしか復元できないという機能制限があるが、いまいちこの”4フォルダ“とはどのように数えたフォルダなのかがわからない。
末端のフォルダの途中にサブフォルダもあり、そのサブフォルダはフォルダ数にはカウントされていない様子。
ただ、このソフトはいったんスキャンしてファイルを復元した後、再度起動し直せばまた4フォルダまでなら復元できる為、同じ操作を繰り返せば、無償版の機能のなかで必要なデータをすべて復元させることができます。
スキャン後のスキャン結果はフォルダツリー形式で表示され、フォルダを指定して復元することも、フォルダ内のファイルを個別に指定して復元することも可能。
画面のUIは日本語に対応していないが、大して難しい操作は必要ない為、英語表示でも支障はない。
今回は上記の五つのソフトを検証した結果、
- MFTが壊れていてもスキャンが動く
- 復元するデータサイズの上限がない
- ファイルだけではなくフォルダ構成も元に戻せる
- 無償で使用できる
これらの条件に適合したのが「ZAR X」だけだったため、ZAR Xの使い方も併せて紹介していきます。
データ復元ソフト「ZAR X」の使い方
当項では、無償でも使用可能なデータ復元ソフト「ZAR X」の使い方を簡単に紹介しておきます。
「ZAR X」のダウンロード及びインストール
上項で紹介したリンク先よりインストーラーをダウンロードします。
ダウンロードしたら実行してインストールを完了させます。
その後「ZAR X」を起動します。
「ZAR X」を起動し「recovery type」を選択
「ZAR X」を起動すると、まずは以下の画面が表示されます。
赤枠で囲った「Data Recovery for Windows and Linux」ボタンを押下します。
※上部の「Image Recovery」ボタンは無償版でも機能制限なく利用できる画像ファイルの復元専用のボタンです。今回は使用しません。
PCと接続しているローカルディスクや外付けディスクなどの情報の読み込み処理が実行されます。
PCのスペックなどにもよりますが1分程度で終了するので少し待ちます。
物理ディスクの基本パーティションの一覧から復元対象のディスク領域を選択
対象のPCに接続されているディスクの一覧が表示されます。
この一覧から対象のディスクを選択して右下の「Next」ボタンを押下します。
ディスクの読み取り処理開始
以下の画面が表示され、対象のディスクを読み込む処理が開始されます。
読み取り処理が完了するまでの時間は対象のPCのスペックや、対象のディスクのサイズや性能、使用データ量や破損した領域の大小、外付けUSB接続の場合はUSBの規格によって変わってくるため一概に何分といった時間は言えませんが、当方の環境の「外付けSSD 480GB(USB 3.0)」、「PC比較的高スペック」の場合は約1時間半程度で読み込みが終了します。
以下の画面は読み込み処理がもうすぐ終わりそうな状況です。
左上の「Volume map」ではブロックごとの状態が表示されて、もし不良セクタなどがあればその状態もわかりやすくなっています。
今回のディスクでは不良セクタは無さそうです。
読み込み処理が完了すると、コピーが許可されているのは4フォルダまでだとメッセージが表示されます。
復元対象のフォルダ及びファイルを選択
対象のディスクから読み込んだフォルダやファイルを元のフォルダ構成を維持した状態で表示してくれます。
この画面から復元したいフォルダやファイルの左側にチェックを付けて指定します。
機能制限の4フォルダについては、フォルダツリーにおける末端の個数のことを指しているようにも思えますが、そこは特に検証していません。
余裕があれば検証してみてください。
画面内にはいくつか設定項目やボタンもありますが、基本的には上記画面画像の緑色の枠で囲った部分を操作するのみで済みます。
復元したいフォルダやファイルにチェックを付け終えたら右下の「Next」ボタンを押下します。
復元先フォルダを指定して復元処理を開始
表示された当画面ではフォルダやファイルの復元先を指定します。
当画面内の「Destination」にて復元先のフォルダを指定します。
右側のボタンを押下すると、「フォルダを指定するダイアログ」が表示されます。
保存先を指定したら、その下にある「Start copying」を押下して復元したファイルのコピー処理を開始します。
尚、もし復元対象のファイルのファイルサイズが大きい場合は、画面右側の「Write cache」の値を既定値の16MBから右にスライドして値を大きくすることで転送量が増加して早く処理が進みます。
※当画面では何度かぼーっとしていて、画面右下の「Exit」を押してしまい、せっかく読み込んだデータをコピーせずにを終了させてしまいました。処
UI設計的には「Start copying」ボタンは右下にあってほしい気がしました・・・。
コピー処理が完了するとこの画面が表示されます。
後は画面右下の「Exit」ボタンを押下して復元処理は終了です。
指定した保存先に対象のファイルが出力されているかを確認してください。
機能制限の4フォルダだけでは足りない場合は、再度「ZAR X」を起動し直して、同じ処理を繰り返してください。
最後に
ディスク障害はプライベートで使用しているパソコン、仕事で使用しているパソコンのどちらで発生してもかなり影響が大きく、データが戻せずに消失してしまった場合は精神的なショックや業務上のインパクトは計り知れないものがあります。
今回自身に発生した外付けSSDの障害にしても、なかにはバックアップを取っていなかったセットアップ作業で使用するリストア作業用のディスクイメージファイルが保管してあり、一時はすべてのディスクイメージファイルを再度作成し直すことも覚悟しました。
ただ、今回のデータ復元ソフトのおかげで無事に大切なデータを復旧することができました
因みに、Google等の検索エンジンでこの記事にたどり着くということは、ディスク障害が発生し、皆さまが何らかのピンチに陥っている状態だと想像できます。
そんな状況で当記事が皆さまのお役に立つことができれば幸いです。
それでは、今回も読んでいただきましてありがとうございました。
また次回もよろしくお願いいたします。
トラブル対応のプロにお任せしてしまいましょう!

ドクター・ホームネット