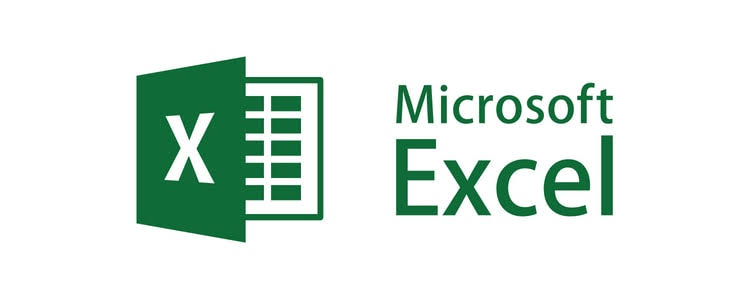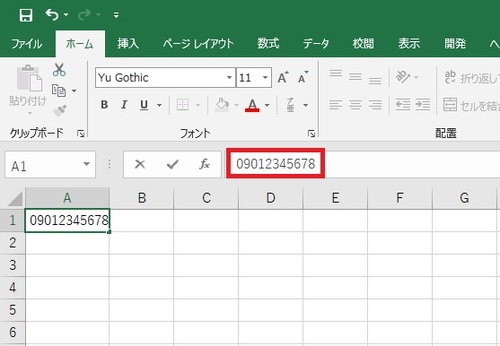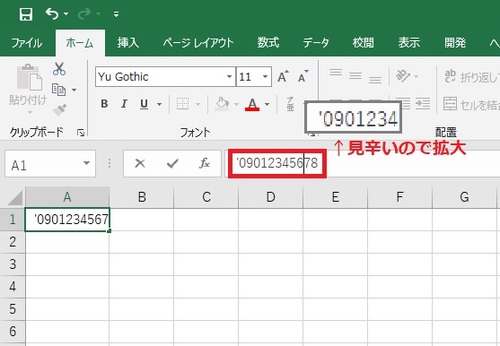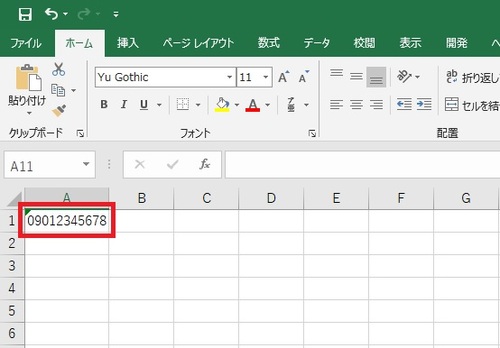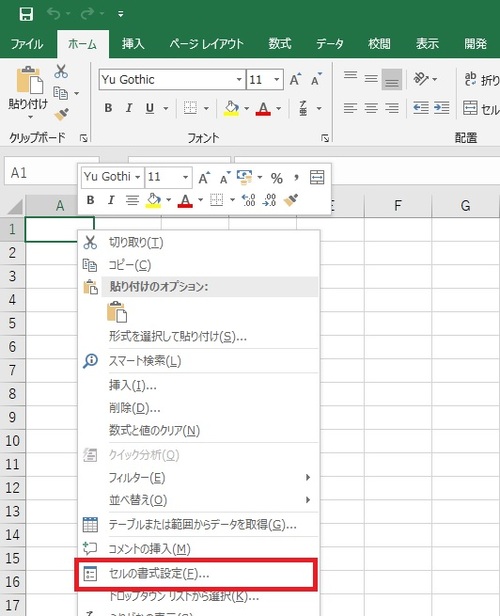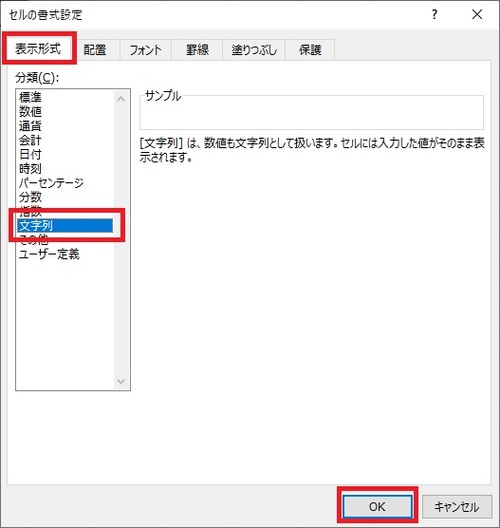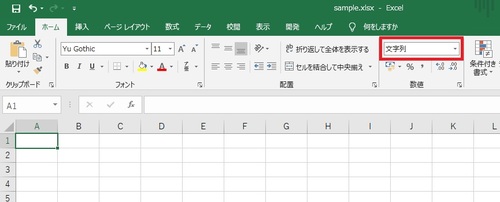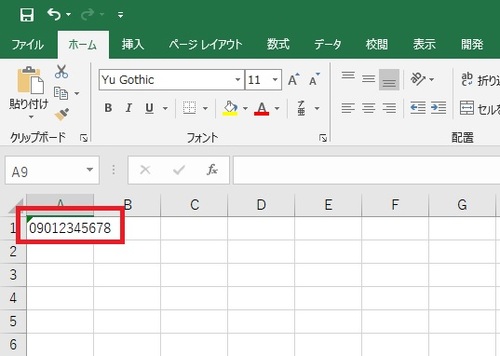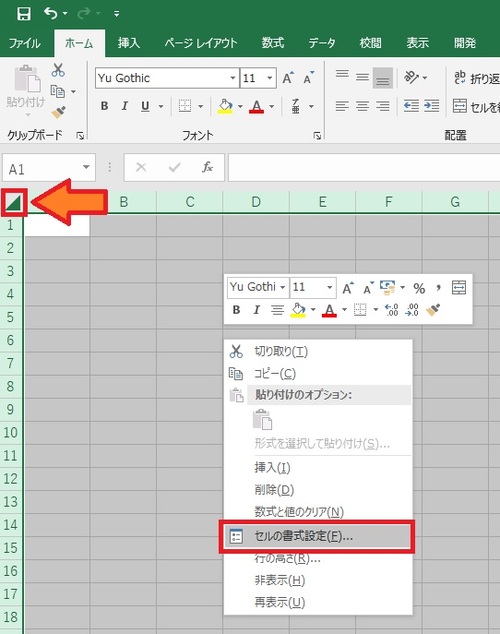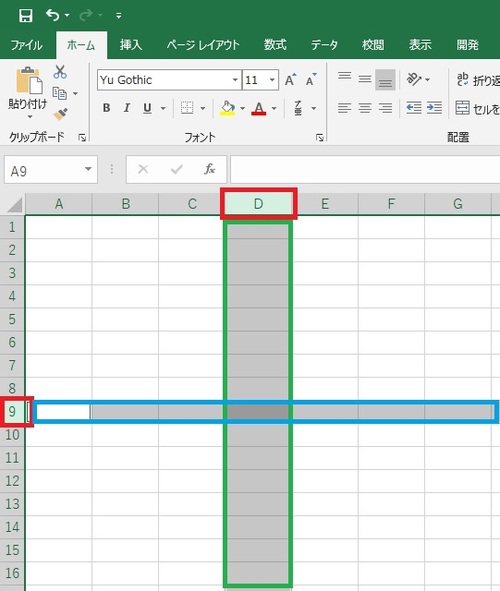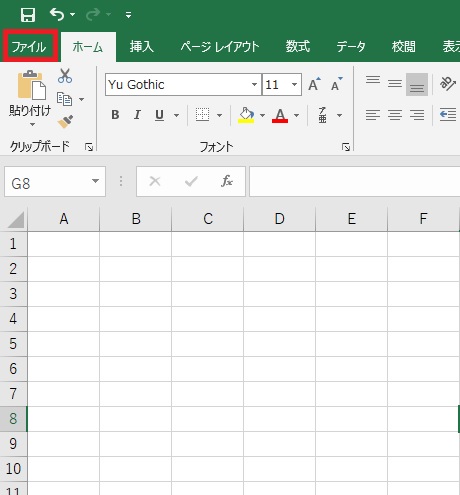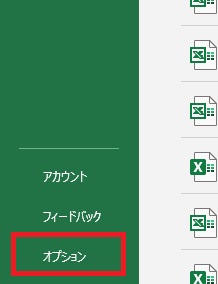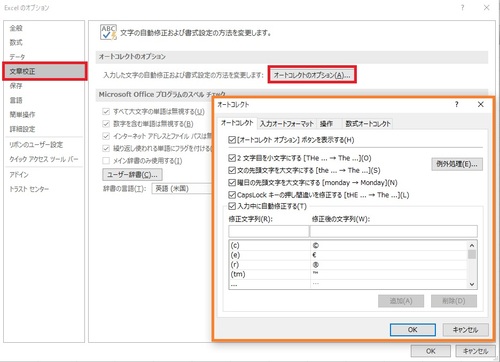今回はMicrosoftの「Excel」が苦手なExcel初心者向けとして、日付や時間といった日時や数値が勝手に変換されてしまう場合の対応方法を紹介していきます。
Excelのセルの値が勝手に変換される現象とは
表計算ソフトとして誰もが知っているExcelは、世界中の企業や行政などの事務処理で使われています。
非常に優秀なソフトである反面、気を効かせ過ぎて、ある意味お節介とも呼べる機能も多く実装されています。
その中のひとつに、「セルに入力した値が自動的に変換される」という現象があります。
これは、Excelのセルに入力した値を元にExcelが自動的に判断して、より適切だと思われる書式に変換してくれる仕組みです。
Excelではセル(CELL)という個々の枠内に値を入力して集計表などを作ります。
そのセルには「書式」という設定があり、入力する値によって「書式」を適切に指定することで、よりExcelを活用できます。
例えば、セルに設定された値が日付形式であれば、計算式で日付の書式が設定されたセル同士を足し算や引き算することで、面倒な日付の計算が簡単に行えます。
ただ、何も書式を設定していないセルの場合は、セルに入力された値を元にExcel側で自動的に適切だと思われる書式を判別してその書式に変更してしまうのですが、その自動変換が望まない変換結果の場合も多く、その挙動が初心者の人には混乱を招く要因のひとつです。
自動変換の例を以下の画像で紹介します。
まず、左上のセルに電話番号である「09012345678」という番号を以下の様に入力します。
その直後に対象のセルに入力した電話番号は数値の書式に自動変換されて、先頭の 0 が外れてしまいます。
先頭の0が無くなると電話番号としては成り立たないため、この変換は困りますね。
自動変換をさせないための対応方法色々
当項では、セルの値を自動的に変換させない為の対応方法を幾つか紹介していきます。
入力値の先頭に「シングルクォーテーション」を付けて文字列扱いにする
セルに入力する値の先頭に ‘ (シングルクォーテーション)を付けることで、Excelにその入力値は「文字列」として扱ってねという意味合いになります。
※シングルクォーテーションを入力するには、シフトキーを押しながらキーボード奥側の数字の7を押します(日本語キーボードの場合)。
また、先頭に付与した場合のシングルクォーテーションは、セルの値として格納されていますが、表示はされない仕様です。
大量のセルの値にシングルクォーテーションを一件毎に入れていくのは大変ですが、ピンポイントに特定のセルの値を文字列として扱わせたい場合はこの方法でも良いかと思います。
入力対象のセルの書式を「文字列」に変更
セルに値を入力する前であれば、予め入力対象のセルに対して書式を「文字列」に変更しておけば、それ以降は自動で書式が変換されることはありません。
まず、入力対象のセルを右クリックし「セルの書式設定」をクリックします。
「セルの書式設定」画面が表示される為、「表示書式」タブ内の分類を「標準」から「文字列」に変更して下部の「OK」ボタンを押下します。
その後、シートの表示に戻ると、画面上部の書式設定の枠も「文字列」に変更されています。
※古いバージョンのExcelでも共通して使用できる手順として上記手順を紹介していますが、新しいバージョンのExcelではここを直接変更することでも同様に書式の変更が可能です。
書式を「文字列」に変更したセルに対して電話番号を入力してみます。
ちゃんと先頭に0が付いたままで電話番号の数字が入力できました。
ただ、入力対象のセルが多い場合、一件ずつ書式を変更していくのは大変ですね。
よって、まとめて複数のセルの書式を変更する手順も紹介していきます。
対象のシートの全てのセルの書式を「文字列」に変更する手順
上項の書式変更手順では、入力対象のセルに対して右クリックして書式を変更しました。
では、対象のシートの全てのセルの書式をまとめて変更するやり方を紹介します。
まずはシートの一番左上のセルの更に左上の四角をクリックしてみてください。
そうするとシート内容の全てのセルが選択された状態になります。
その状態のまま、どこのセルでも良いので右クリックし、「セルの書式設定」を選択します。
その後は上項のセル単位の書式変更と同様に、「表示書式」タブ内の分類を「標準」から「文字列」に変更して下部の「OK」ボタンを押下します。
これで、対象のシートのすべてのセルの書式を一括で変更できました。
特定の列のすべてのセル、又は特定の行のすべてのセルの書式を変更する手順
次は特定の列や特定の行のすべてのセルの書式をまとめて変更する手順を紹介します。
列を選択する場合
特定の列を選択する場合は、シートの上部のA、B、Cと続いている列名のアルファベットをクリックします。
行を選択する場合
特定の行を選択する場合は、シート左端の行番号の数字クリックします。
後は上項の手順と同様に右クリックして「セルの書式設定」を選択して書式を変更します。
Excelの「オートコレクト」や「オートコンプリート」を無効化する手順
Excelではセルの書式の設定で勝手に値が変更する場合だけではなく、「オートコレクト」と呼ばれる、Excelが入力された値を見て自動的にスペルミスを修正したり、特定の文字列の組み合わせを記号に置き換えたりする機能があります。
また、「オートコンプリート」と呼ばれる、既に同じ列に入力した同じ文字列から始まる値を別のセルに入力しようとした際に、Excelが自動的に前に入力した値を入力対象のセルに入力してくれる機能です。
ただ、この便利機能は時に入力の邪魔になることも多く、いっそうのことこれらの機能を無効化したい場合も多々あります。
よって、当項ではこの機能を無効化する手順を紹介します。
まず、Excelの画面左上の「ファイル」タブをクリックします。
その後表示が切り替わり、切り替わった画面の左側の項目が並んでいるなかの一番下の「オプション」をクリックします。
Excelのオプション設定画面が表示されます。
左側の項目のなかから、「文章校正」を選択し、「オートコレクトのオプション」ボタンを押下します。
「オートコレクト」の設定画面が表示される為、ここで不要な設定のチェックを外して無効化していってください。
最後に
今回はExcelがまだ苦手な人を対象に、入力した値が自動的に変換されてしまうのを防止するための設定方法を紹介しました。
現代のオフィスワークでは、Excelの使い方の習得は必須です。
今回の記事も参考にしていただきながら、是非苦手なExcelも克服していってください。
それでは今回も読んでいただきましてありがとうございました。