実践1
準備するもの
- パソコンを起動
- メモ帳を起動 ※画面左下[スタート]→[すべてのプログラム]→[アクセサリ]→[メモ帳]
これだけです。
コピペで張り付けてみよう
下の文字列をコピーして、メモ帳にペーストしてください。
msgbox "はじめまして"
その後、メモ帳画面上部のメニュー項目内の「ファイル」を選択し、「名前を付けて保存」を選択します。
保存先を指定するダイアログが表示される為、表示された画面の左側の項目は「デスクトップ」を選択し、ファイル名は「test.vbs」と入力して「保存」ボタンを押してください。
これで記念すべき最初のプログラムが完成しました。
デスクトップに配置された「test.vbs」をダブルクリックで実行してみてください。
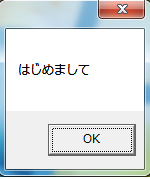
ポップアップでメッセージが表示されましたね。
これがプログラミングでは定番の「メッセージボックス」です。
Windows10環境で文字化けする場合は
Windows10のメモ帳の既定の文字コードは、Windows10のバージョン1903から「UTF-8」になりました。
VBScriptはUTF-8に対応していない為、アルファベットは問題ないのですが、日本語については文字化けします。
その為、Windows10の場合はファイルを保存する場合に、文字コードを「ANSI」に変更して保存してください。
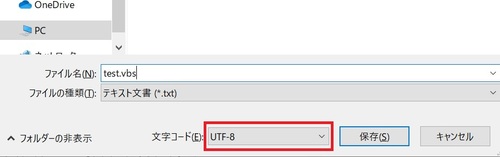
皆さんが利用する色んなソフトでは、こういったメッセージボックスを表示して、利用者に警告を促したり、選択をさせたりします。
サンプルコード解説
今回記述したプログラムは1行だけの簡単なものですが、内容を説明していきます。
まず msgbox
これはメッセージボックス関数といって、ポップアップメッセージを表示する組み込み関数です。
組み込み関数というと分かり辛いので、「命令文」と呼ばせてもらいます。
msgbox と記述することで、「ポップアップメッセージを表示してね」とパソコンに指示を出していることになります。
そのmsgboxの後ろは、半角スペースを空けて”(ダブルクォーテーション)で
はじめまして という文字列が囲われています。
これはダブルクォーテーションで囲った文字列は、「プログラムの命令文」ではなく、「文字の塊」として扱ってねという意味合いになります。
このmsgboxとダブルクォーテーションで囲った文字列を組み合わせることで、自由にメッセージが表示できます。
このダブルクォーテーションで囲った文字列を自由に変えてみてください。
簡単でしたね!
今回のメッセージボックスは利用者との意思疎通をするうえでとても重要な命令文なので、是非覚えておいてください。
では次回もよろしくお願いします。
↓次回の記事はこちら

VBScriptでプログラミングの基礎を学ぼう4【変数】
変数について学ぼう
前回の記事では、msgbox関数を使用してメッセージをパソコン上に表示させました。
今回の記...
↓前回の記事はこちら

VBScriptでプログラミングの基礎を学ぼう2【オススメ理由】
なぜVBScriptが初心者向きなの?
プログラミングを習得するにあたって、越えなければならないハードルが非常に低い、...

